
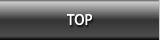
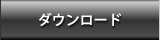


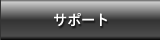


シンプル・簡単なのに驚きの独自機能搭載!
3D録画・グッズ連動映像録画を実現した D-REC!
D-RECは、PCにカメラが繋がっていたらボタン操作1つで簡単録画。3D録画・グッズ連動映像録画を実現した D-REC!
しかも、カメラが2台あれば3D映像も録画でき、
2D、3Dでも映像と関連機器が連動するVCS映像を簡単に作成できます。
さらに、ウェブサイトへのアップロードもボタン操作でとても簡単です。
また、ボタン操作1つで、3Dや通常の映像として視聴できる便利なプレーヤー、
D−PLAYERも無料で配布中!
自作の3D映像を楽しむもよし、連動映像でグッズをシンクロナイズさせるもよし、
それらの映像を専用の投稿サイトで世界中に公開することもできます。
(D REC専用投稿サイトは現在構築中です)


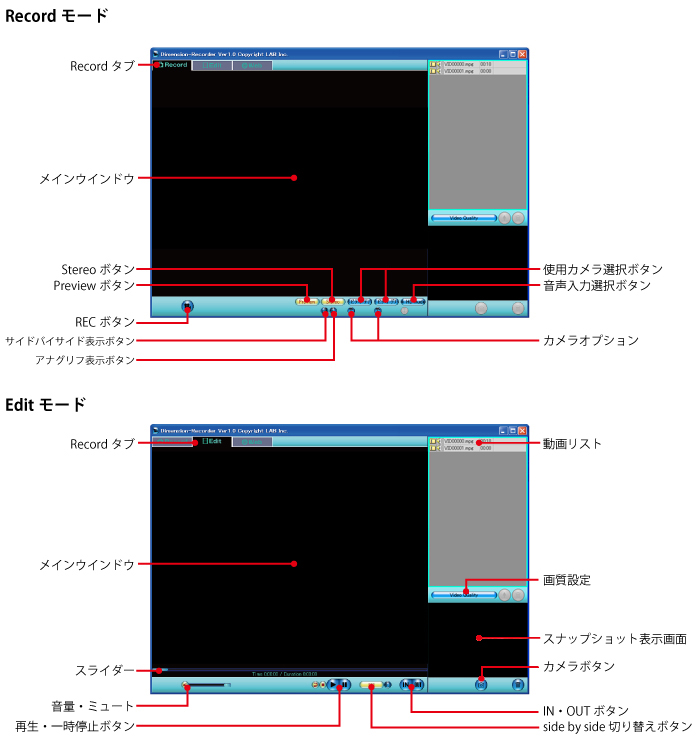

1)パソコンにウェブカメラを接続します。
※初めてカメラを接続した場合、ドライバーのインストールが必要です。
インターネットに繋がっている状態では自動でインストールすることもあります。
詳しくはカメラの取り扱い説明書をご参照ください。
2)D-RECを起動し、メインウインドウ左上のタブ、Record ( )を選択します。
)を選択します。
3)メインウインドウ下部の Preview ボタン( )を押します。
)を押します。
※パソコンがカメラを認識している場合、D-RECのウインドウに映像が映ります。
4)RECボタン( )を押し、撮影を開始、終了するにはもう一度RECボタンを押します。
)を押し、撮影を開始、終了するにはもう一度RECボタンを押します。
※初めてカメラを接続した場合、ドライバーのインストールが必要です。
インターネットに繋がっている状態では自動でインストールすることもあります。
詳しくはカメラの取り扱い説明書をご参照ください。
2)D-RECを起動し、メインウインドウ左上のタブ、Record (
 )を選択します。
)を選択します。3)メインウインドウ下部の Preview ボタン(
 )を押します。
)を押します。※パソコンがカメラを認識している場合、D-RECのウインドウに映像が映ります。
4)RECボタン(
 )を押し、撮影を開始、終了するにはもう一度RECボタンを押します。
)を押し、撮影を開始、終了するにはもう一度RECボタンを押します。

1)パソコンにウェブカメラを2台接続します。
3Dカメラを簡単に手作りする方法はココ。
※初めてカメラを接続した場合、ドライバーのインストールが必要です。
インターネットに繋がっている状態では自動でインストールすることもあります。
詳しくはカメラの取り扱い説明書をご参照ください。
2)D−RECを起動し、メインウインドウ左上のタブ、Record ( )を選択します。
)を選択します。
3)メインウインドウ下部の Preview ボタン( )を押します。
)を押します。
※パソコンがカメラを認識している場合、D−RECのウインドウに映像が映ります。
4) Preview ボタン右の Stereo ボタン( )を押します。
)を押します。
※ウインドウの画面が左右2つにあります。
2台のカメラを正常に認識しているかどうか確認するには、それぞれのカメラに指を接写します。
5)RECボタン( )を押し、撮影を開始、終了するにはもう一度RECボタンを押します。
)を押し、撮影を開始、終了するにはもう一度RECボタンを押します。
3Dカメラを簡単に手作りする方法はココ。
※初めてカメラを接続した場合、ドライバーのインストールが必要です。
インターネットに繋がっている状態では自動でインストールすることもあります。
詳しくはカメラの取り扱い説明書をご参照ください。
2)D−RECを起動し、メインウインドウ左上のタブ、Record (
 )を選択します。
)を選択します。3)メインウインドウ下部の Preview ボタン(
 )を押します。
)を押します。※パソコンがカメラを認識している場合、D−RECのウインドウに映像が映ります。
4) Preview ボタン右の Stereo ボタン(
 )を押します。
)を押します。※ウインドウの画面が左右2つにあります。
2台のカメラを正常に認識しているかどうか確認するには、それぞれのカメラに指を接写します。
5)RECボタン(
 )を押し、撮影を開始、終了するにはもう一度RECボタンを押します。
)を押し、撮影を開始、終了するにはもう一度RECボタンを押します。
1)パソコンにウェブカメラと入力用機器を接続します。
※初めてカメラ・機器を接続した場合、ドライバーのインストールが必要です。
インターネットに繋がっている状態では自動でインストールすることもあります。
詳しくはカメラの取り扱い説明書をご参照ください。
2)D-RECを起動し、メインウインドウ左上のタブ、Record ( )を選択します。
)を選択します。
3)メインウインドウ下部の Preview ボタン( )を押します。
)を押します。
※パソコンがカメラを認識している場合、D-RECのウインドウに映像が映ります。
4)RECボタン( )を押して撮影を開始、撮影内容にあわせて入力機器を操作します。
)を押して撮影を開始、撮影内容にあわせて入力機器を操作します。
5) 終了するにはもう一度RECボタンを押します。
※初めてカメラ・機器を接続した場合、ドライバーのインストールが必要です。
インターネットに繋がっている状態では自動でインストールすることもあります。
詳しくはカメラの取り扱い説明書をご参照ください。
2)D-RECを起動し、メインウインドウ左上のタブ、Record (
 )を選択します。
)を選択します。3)メインウインドウ下部の Preview ボタン(
 )を押します。
)を押します。※パソコンがカメラを認識している場合、D-RECのウインドウに映像が映ります。
4)RECボタン(
 )を押して撮影を開始、撮影内容にあわせて入力機器を操作します。
)を押して撮影を開始、撮影内容にあわせて入力機器を操作します。5) 終了するにはもう一度RECボタンを押します。

録画した映像を再生
1)メインウインドウ左上のタブ、Edit ( )を選択します
)を選択します
2)メインウインドウ右上にある映像ファイルを一度だけクリックしてアクティブにします
3)再生ボタン( )を押すと録画した映像が再生されます
)を押すと録画した映像が再生されます
映像のスタート、エンドを設定
1)録画した映像のスタートを設定するには、再生しながらまたはスライダーで映像を動かしながら
スタート地点にしたい箇所で INボタン( )を押します
)を押します
2)エンドを決めるのも同様に OUTボタン( )を押します
)を押します
※スタート、エンドを設定すれば、D-RECの再生時には、指定した範囲内を再生し、ウェブサイト
にアップロードする場合は、指定した範囲がアップロードされます
サムネイル(静止画)を設定
1)Edit 画面でスライダーを操作し、よきところでメインウインドウ右下のカメラボタンを押します
2)3D録画した2画面の映像を1画面にして静止画を撮るには、side by side切り替えボタン( )を
)を
押してから、カメラボタンを押します(この場合、サムネイルに3Dと表示されます)
※2Dの映像ファイルをEdit画面に読み込んだ場合、side by side切り替えボタンは非アクティブ(青)に
なっています。その場合はそのままカメラボタンを押してください。
1)メインウインドウ左上のタブ、Edit (
 )を選択します
)を選択します2)メインウインドウ右上にある映像ファイルを一度だけクリックしてアクティブにします
3)再生ボタン(
 )を押すと録画した映像が再生されます
)を押すと録画した映像が再生されます映像のスタート、エンドを設定
1)録画した映像のスタートを設定するには、再生しながらまたはスライダーで映像を動かしながら
スタート地点にしたい箇所で INボタン(
 )を押します
)を押します2)エンドを決めるのも同様に OUTボタン(
 )を押します
)を押します※スタート、エンドを設定すれば、D-RECの再生時には、指定した範囲内を再生し、ウェブサイト
にアップロードする場合は、指定した範囲がアップロードされます
サムネイル(静止画)を設定
1)Edit 画面でスライダーを操作し、よきところでメインウインドウ右下のカメラボタンを押します
2)3D録画した2画面の映像を1画面にして静止画を撮るには、side by side切り替えボタン(
 )を
)を押してから、カメラボタンを押します(この場合、サムネイルに3Dと表示されます)
※2Dの映像ファイルをEdit画面に読み込んだ場合、side by side切り替えボタンは非アクティブ(青)に
なっています。その場合はそのままカメラボタンを押してください。
現在準備中の機能です。

OS : Windows7、Vista、XP、2000
CPU : Intel Pentium IIIプロセッサ以上
メモリ : 20MB以上の空きメモリ
HDD : (録画時間に応じ、十分なディスクスペース)
※動画と関連機器を連動させる際は、上記以上のスペックで行うことを推奨します
CPU : Intel Pentium IIIプロセッサ以上
メモリ : 20MB以上の空きメモリ
HDD : (録画時間に応じ、十分なディスクスペース)
※動画と関連機器を連動させる際は、上記以上のスペックで行うことを推奨します



