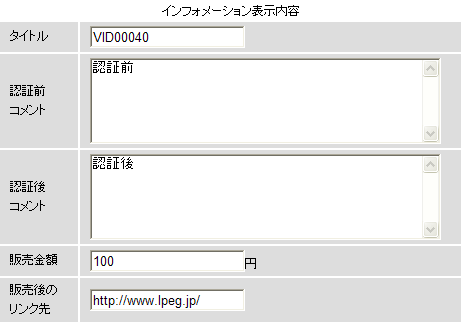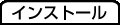編集するファイルを選ぶ
1)メインウインドウ左上にあるタブから「LPEG」( )を選択します。
)を選択します。
2)右上のリストから編集したいファイル名をクリックします。
※ファイルが選択されていない場合にはサムネイル付きのリストが表示されますので
そこから選択していただくことも出来ます
3)ファイルの編集画面が表示されるので編集したいファイルか確認してください
 )を選択します。
)を選択します。2)右上のリストから編集したいファイル名をクリックします。
※ファイルが選択されていない場合にはサムネイル付きのリストが表示されますので
そこから選択していただくことも出来ます
3)ファイルの編集画面が表示されるので編集したいファイルか確認してください
利用状況の変更
利用状況の項目ではその映像ファイルを販売するか否かを設定できます。
利用停止状態ではLPEGのインフォメーションウインドウは表示されません。
また、販売リストからも除外されます。
1)表示されている項目から利用状況の段を探します。

※基本的にサムネイルの下にあります
2)「利用中」「利用停止」のラジオボタンから設定したい方にチェックをつけてください
3)画面を一番下までスクロールして「変更」のボタンをクリックすると設定が反映されます
※他の項目と合わせて変更いただけます
利用停止状態ではLPEGのインフォメーションウインドウは表示されません。
また、販売リストからも除外されます。
1)表示されている項目から利用状況の段を探します。

※基本的にサムネイルの下にあります
2)「利用中」「利用停止」のラジオボタンから設定したい方にチェックをつけてください
3)画面を一番下までスクロールして「変更」のボタンをクリックすると設定が反映されます
※他の項目と合わせて変更いただけます
出演者の登録・変更
該当する映像ファイルの出演者を3人まで設定できます。
1)表示されている項目から「出演者1」「出演者2」「出演者3」の段を探します。

2)「出演者1」から順に登録したい出演者の名前・ふりがな・性別をご記入ください
※ふりがなには最低限最初の一文字だけでもご登録下さい。登録がない場合検索に出ない可能性があります
3)画面を一番下までスクロールして「変更」のボタンをクリックすると設定が反映されます
※他の項目と合わせて変更いただけます
以前登録された出演者の場合、検索して選択する形で入力することが出来ます
2)の段階で、「登録済み検索」の文字をクリックし、開いた画面にふりがなを入力し「検索」ボタンをクリックしてください(一部で構いません)
入力されたふりがなに該当する名前の一覧が表示されますので、お目当ての出演者名をクリックしますと
以前入力された内容が反映されます
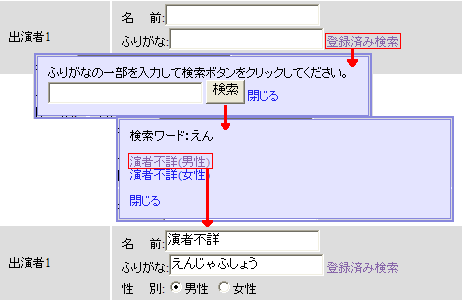
1)表示されている項目から「出演者1」「出演者2」「出演者3」の段を探します。

2)「出演者1」から順に登録したい出演者の名前・ふりがな・性別をご記入ください
※ふりがなには最低限最初の一文字だけでもご登録下さい。登録がない場合検索に出ない可能性があります
3)画面を一番下までスクロールして「変更」のボタンをクリックすると設定が反映されます
※他の項目と合わせて変更いただけます
以前登録された出演者の場合、検索して選択する形で入力することが出来ます
2)の段階で、「登録済み検索」の文字をクリックし、開いた画面にふりがなを入力し「検索」ボタンをクリックしてください(一部で構いません)
入力されたふりがなに該当する名前の一覧が表示されますので、お目当ての出演者名をクリックしますと
以前入力された内容が反映されます
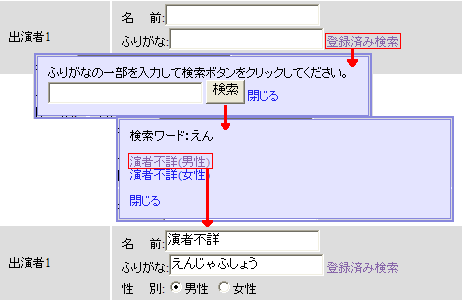
カテゴリーの登録・変更
該当する映像ファイルのカテゴリーを設定できます。
1)表示されている項目から「カテゴリー1」「カテゴリー2」の段を探します

2)プルダウンメニューになっていますので設定したいカテゴリーを選択してください
3)画面を一番下までスクロールして「変更」のボタンをクリックすると設定が反映されます
※他の項目と合わせて変更いただけます
1)表示されている項目から「カテゴリー1」「カテゴリー2」の段を探します

2)プルダウンメニューになっていますので設定したいカテゴリーを選択してください
3)画面を一番下までスクロールして「変更」のボタンをクリックすると設定が反映されます
※他の項目と合わせて変更いただけます
販売マージンの設定・変更
該当する映像ファイルの販売マージン(LPEGユーザーが販売した場合の手数料)の割合を設定できます。
1)表示されている項目から「販売マージン」の段を探します

2)プルダウンメニューになっていますので設定したい割合を選択してください
3)画面を一番下までスクロールして「変更」のボタンをクリックすると設定が反映されます
※他の項目と合わせて変更いただけます
1)表示されている項目から「販売マージン」の段を探します

2)プルダウンメニューになっていますので設定したい割合を選択してください
3)画面を一番下までスクロールして「変更」のボタンをクリックすると設定が反映されます
※他の項目と合わせて変更いただけます
VCS信号及びファイナルモザイクの有無の設定・変更
該当する映像ファイルのVCS信号及びファイナルモザイクの有無を設定できます。
1)表示されている項目から「VCS信号」「ファイナルモザイク」の段を探します

2)「あり」「なし」を選択できるようになっていますので設定したい方を選択してください
3)画面を一番下までスクロールして「変更」のボタンをクリックすると設定が反映されます
※他の項目と合わせて変更いただけます
1)表示されている項目から「VCS信号」「ファイナルモザイク」の段を探します

2)「あり」「なし」を選択できるようになっていますので設定したい方を選択してください
3)画面を一番下までスクロールして「変更」のボタンをクリックすると設定が反映されます
※他の項目と合わせて変更いただけます
インフォメーションウインドウ表示内容の設定・変更
該当する映像ファイルのインフォメーションウインドウ内部に表示する内容を設定できます。
1)画面をスクロールして一番下の「インフォメーション表示内容」の部分へ移動します
2)文字入力が出来るようになっておりますので、「タイトル」「認証前コメント」「認証後コメント」
「販売金額(円)」「販売後のリンク先」の各項目を入力ください。
※各項目ともに入力後他の入力欄に移る際に使用できない文字がある場合はその旨が表示されます
3)「変更」のボタンをクリックすると設定が反映されます
※他の項目と合わせて変更いただけます
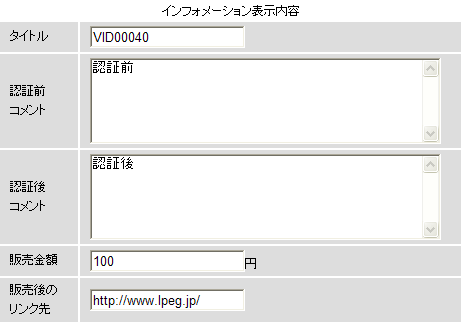
1)画面をスクロールして一番下の「インフォメーション表示内容」の部分へ移動します
2)文字入力が出来るようになっておりますので、「タイトル」「認証前コメント」「認証後コメント」
「販売金額(円)」「販売後のリンク先」の各項目を入力ください。
※各項目ともに入力後他の入力欄に移る際に使用できない文字がある場合はその旨が表示されます
3)「変更」のボタンをクリックすると設定が反映されます
※他の項目と合わせて変更いただけます