D-RECに認識させる
1)メインウインドウ左上にあるタブから「Play」( )を選択します。
)を選択します。
2)MPEGやAVIファイルなどの登録したい動画ファイルをD-RECのPLAY画面にドラッグ&ドロップします。
3)右上のリストにファイル名( )が表示されるので、クリックして表示させます。
)が表示されるので、クリックして表示させます。
 )を選択します。
)を選択します。2)MPEGやAVIファイルなどの登録したい動画ファイルをD-RECのPLAY画面にドラッグ&ドロップします。
3)右上のリストにファイル名(
 )が表示されるので、クリックして表示させます。
)が表示されるので、クリックして表示させます。
映像のスタート、エンドを設定
1)録画した映像のスタートを設定するには、再生しながらまたはスライダーで映像を動かしながら
スタート地点にしたい箇所で INボタン( )を押します
)を押します
2)エンドを決めるのも同様に OUTボタン( )を押します
)を押します
※スタート、エンドを設定すれば、D-RECの再生時には、指定した範囲内を再生し、
にアップロードする際には、指定した範囲がアップロードされます
スタート地点にしたい箇所で INボタン(
 )を押します
)を押します2)エンドを決めるのも同様に OUTボタン(
 )を押します
)を押します※スタート、エンドを設定すれば、D-RECの再生時には、指定した範囲内を再生し、
にアップロードする際には、指定した範囲がアップロードされます
サムネイル(静止画)を設定
1)Play 画面でスライダーを操作し、サムネイルにしたい場所でメインウインドウ右下のカメラボタン( )を押します
)を押します
2)メインのサムネイル以外に4つの画像が撮影できますのでそれぞれ好みの場所でカメラボタンを押します
※撮影済みの画像を変更したい場合には変更したい写真をクリックして枠がついた状態でカメラボタンを押すと更新されます
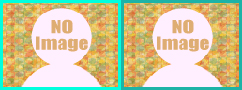
左が選択された状態
 )を押します
)を押します2)メインのサムネイル以外に4つの画像が撮影できますのでそれぞれ好みの場所でカメラボタンを押します
※撮影済みの画像を変更したい場合には変更したい写真をクリックして枠がついた状態でカメラボタンを押すと更新されます
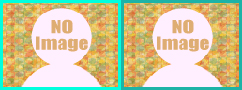
左が選択された状態
LPEG書き出し、サーバーアップ
1)上記設定が終わったらメインウインドウ右上のリストのファイル名( )を右クリックします
)を右クリックします
2)サブメニューがひらきますので「LPEG書出&登録」をクリックします

3)費用がかかる旨を知らせるサブウインドウがひらきますので、表示されている画像を確認の上「はい」をクリックします

4)登録名を入力するウインドウがひらきますので、登録名を指定してOKをクリックしてください
※既に登録済みの名称は設定できません
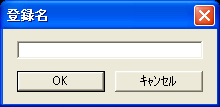
5)書き出しと登録が完了するとファイル名が青色の文字の登録名に変わり、▲マークがつきます

登録後の管理については「映像を管理する」の項目を御覧ください。
ここまでの一連の流れをFlashで御覧いただけます。(別ウインドウで開きます)
 )を右クリックします
)を右クリックします2)サブメニューがひらきますので「LPEG書出&登録」をクリックします

3)費用がかかる旨を知らせるサブウインドウがひらきますので、表示されている画像を確認の上「はい」をクリックします

4)登録名を入力するウインドウがひらきますので、登録名を指定してOKをクリックしてください
※既に登録済みの名称は設定できません
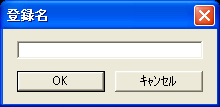
5)書き出しと登録が完了するとファイル名が青色の文字の登録名に変わり、▲マークがつきます

登録後の管理については「映像を管理する」の項目を御覧ください。
ここまでの一連の流れをFlashで御覧いただけます。(別ウインドウで開きます)


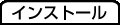






 )を選択します。
)を選択します。 )を押し、撮影を開始します。終了するにはもう一度RECボタンを押します。
)を押し、撮影を開始します。終了するにはもう一度RECボタンを押します。
 )右の Stereo ボタン(
)右の Stereo ボタン( )を押します。
)を押します。