| Q. |
PV STUDIOが起動できなくなってしまった・・・ (オープニング画面が一瞬表示されてすぐ消えてしまう) NEW |
| A. |
PV STUDIOを正しく起動させるためには、USBポートに付属のUSBキー(ドングル)が接続されている必要があります。
USBキー接続後にOS上にてドライバインストールメッセジーが表示される場合には、付属のCD-ROMからUSBキー用ドライバのインストールを行ってください。
PCによっては接続するUSBポートを変更した際に、上記のインストールメッセージが再度表示される場合があります。
インストールメッセージが表示される場合には、再度ドライバのインストールを行って頂くか、USBキーを以前と同じポートに接続し直してください。
※上記の方法でもPV STUDIOが起動しない場合は下記の方法にて、レジストリの初期化を行ってください。
■レジストリの初期化方法
スタートメニューより「ファイル名を指定して実行」を選択
ファイル名を 「regedit」 と入力してOKを押してください。
次にレジストリ内のLABフォルダを削除します。
マイコンピューター>HKEY_CURRENT_USER > Software > LAB
上記階層よりLABフォルダを削除してください。(フォルダの上で右クリック削除)
削除後PVSを起動してください。
|
| Q. |
MOTIONBUILDERにてBVHデータを読み込むには? |
| A. |
MOTIONBUILDERにてBVHデータを読み込むには、「File」>「Import」>を選択し、
表示されるパネルのファイルの種類を「Biovision (BVH) 」に変更して開くボタンを押してください。
※MOTIONBUILDERでBVHファイルを読み込む場合は、C:\Kaydara以降にBVHデータを保存しておく必要があります。
|
| Q. |
PV STUDIOで出力したBVHをCGアプリケーションで読み込めないのですが・・・。 |
| A. |
PV STUDIOでキャラクタを2体以上、同一シーン内で構成している場合、CGアプリケーション側で読み込みを
行えない場合があります。その場合PV STUDIOにてキャラクターを一体づつ個別ファイルとして保存し、それぞれのBVHファイルを個別にCGアプリケーション内に読み込みを行うようにしてください。
また、シーン内に同じ名前のスケルトンを持つ場合、読み込みエラーが発生する事があります。
エラーが発生する場合はスケルトンの名前を変更してください。
|
| Q. |
PV STUDIOがある一定の条件下により強制終了してしまう。(ランチャーソフトによる起動) |
| A. |
ひとつの症例として、ある一定の条件下にて [File]→[Save Scene]→(ファイルを選択)→[保存(s)]をクリック した際にPVSTUDIOが強制終了してしまうと言った現象が確認されております。
この症例の原因は、フリーウェアなどで配布されておりますアプリケーションソフト起動用のランチャーソフトを利用して、ランチャーよりPV STUDIOを起動すると起こる場合があります。
前述のような症状が発生した場合の解決策としては、PV STUDIOを通常のショートカットもしくはOS内蔵のクイック起動バーにて起動する事により、問題なくご利用いただけます。
|
| Q. |
PV専用カメラではなく、市販のWebカメラ等を利用するには?
また、PV-STUDIO Characterでは何台までカメラを接続できますか? |
| A. |
まずPV-STUDIO Characterで接続できるカメラ台数は2台迄です。
市販のWebカメラ等を利用しての撮影を行う場合、2台のカメラ(なるべく同等の規格、性能を兼ね備えたもの)をご用意ください。
カメラドライバのインストール方法等は、カメラに付属の取扱説明書の指示に従って行ってください。
PV STUDIOにて市販のカメラを認識させる方法は、下記よりPDFマニュアルをダウンロードしてご覧下さい。
 「Webカメラ等による撮影手順説明書」(1.98MB) 「Webカメラ等による撮影手順説明書」(1.98MB)
※PDFマニュアルをご覧になるには、AdobeReaderが必要となります、 お持ちで無い方はAdobeサイトよりダウンロード後インストールしてご覧下さい。→http://www.adobe.co.jp/international/jpacrodown.html
|
| Q. |
バージョンアップしたら、オプション専用カメラが認識できないのですが・・・ |
| A. |
PV Studio3D ver.2.0以降の場合はオプションカメラ設定ファイルの
格納場所を変更する必要があります。 ■設定方法
PCに同期撮影ドライバCD-ROMをセット後、CD-ROMを開きMtPci_PVS2.0フォルダ内のカメラ設定フォルダ、MTPCIDMA.DLLをPvStudio3D2.0以降がインストールされているディレクトリにドラッグアンドドロップでコピーを行ってください。
※標準インストール時の場合 C:\Program Files\PvStudio3D(バージョン番号)\
その他のカメラ設定につきましては
こちらよりPDF版マニュアルをダウンロードしてご覧ください。 →
 「Camera & BoardSet ver.2.0」マニュアル (3.66MB) 「Camera & BoardSet ver.2.0」マニュアル (3.66MB)
|
| Q. |
LightWave 3D Ver.7.5 にてBVHデータを読み込むには? |
| A. |
LightWave 3DにてBVHデータを読み込むには、レイアウトの「ファイル」>「入力」>「MoCap_BVH_Setup」を選択し、表示されるパネルの「Biovision BVH file」でBVHファイルを選択してOKボタンを押してください。
このときに、LightWaveの「自動キー」はオンの状態になっている必要がありますのでご注意ください。 LightWaveで制作したキャラクタに、このボーンとモーションを割り当てるには、元になっているNullオブジェクト(”Hips_1”などの名称がついているはずです)を選択し、「置き換え」>「オブジェクトファイルを読み込んで置き換え」を選択の後、キャラクタのオブジェクトに置き換えてください。 |
| Q. |
3DStudioMAX キャラクタスタジオでBVHを読み込むと手首が下を向いてしまう |
| A. |
キャラクタスタジオではPVSの初期状態(セットアップモード)時に手を下に向けた状態に変更する必要があります。
●PVSでモーションを作成した後にBVHで一度出力後、出力したBVHを読み込み、セットアップモードでPVBodyの手を下に向けてください。
●Explorerのプロパティから関節の数値を下記の数値に変更してください。
・LeftUpArm RotL-Z −90度
・RightUpArm RotL-Z 90度
|
| |
|
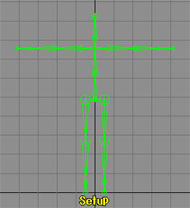
PVSデフォルト |
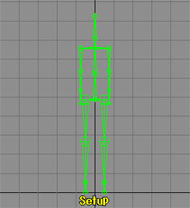
キャラクタスタジオ用に変更後 |
|
|
| |
|
|
|
| Q. |
PV
STUDIOが起動できない |
| A. |
PV STUDIOを正しく起動させるためには、USBポートに、付属のUSBキー(ドングル)が接続されている必要があります。 |
| |
|
|
|
| Q. |
PV STUDIOの動作環境を教えてください |
| A. |
Windows 2000 Professional、XP環境で稼動します。詳しくはこちらをご覧ください。 |
| |
|
|
|
| Q. |
PV STUDIOでサポートされている入出力形式を教えて下さい(PV
STUDIO 3D) |
| A. |
入力可能な形式としてはPVS, LWS, BVH, BVA,XSI,MAYA形式をサポートしております。
出力可能な形式としては、PVS, LWS, BVH, BVA, XSI, MAYA,CSV形式をサポートしております。 |
| |
|
|
|
| Q. |
マーカのトレースについて |
| A. |
PV STUDIOでマーカをトレースする際、1フレームごとのトレース(モーションの制作)は必要ありません。現在、本サイトにて紹介しているサンプルはすべて、フレームごとのトレースは行っておりません。下記のサンプルでご説明します。
→サンプル
本サンプルの右手(投球する手)の全フレームのモーショングラフです

(グラフ上にある白い点の部分が実際にキーが打たれた部分、その間は自動で予測します)
細かな部分(例えば足が地面についた時点など)にはトラッキングなどで、その部分をトレースするとより効果的です。通常は5〜10フレーム毎のキーで自動的にキー間を予測させます。上記の手法にて、サンプル通りに実際の動きと同期させた場合でもサンプリングが容易に可能です。
上記サンプルモーション生成所要時間:約20分(レンダリング除く)
ただし、BVHなど書き出しした場合は、出力形式の構造上すべてのフレームに自動的にキーが打たれます。本ソフトにて、モーション生成する方法は何通りかございます。より短時間にデータを生成するためのノウハウをアップしてまいります。当サイトにてアップされているデータ生成の平均時間は20〜30分ていどで生成しております。 |
| |
|
| Q. |
なぜ短時間で人体のアニメーションが作成可能なのですか? |
| A. |
通常のモーションキャプチャで行うのに必要最低限のマーカ数での作業を実現させたからです。最少マーカ、8箇所だけでもダイナミックな動きを再現することができます。
生成されたマーカの位置をソフト内にあるPV BODYと呼ばれる専用の人体サンプルにアタッチ(マーカをそれぞれ合った箇所にドラッグするのみ)するだけで、設定されたマーカに連動してこのPV
BODYが動きます。ヒサやヒジなどは、マーカをポイント付けしていない場合は、自動で計算し、再現します。例えば、ヒジの場合は肩と手首の位置から座標を逆算し、ヒジの座標位置を割り出すのです。
ほとんどのアクションシーンでは、自動的に計算されたヒジやヒザで十分対応できます。マーカ数が増えるほど後の処理が増え、作業時間は数倍に拡大してしまいます。短時間で行うには、いかに少ないマーカで行うかにあるのです。下記に用意したいくつかのサンプルはすべて8マーカだけで行っております。また、ヒジやヒザの調整も行っておりません。
サンプル




一部のシーンで、ヒジやヒザなどに特殊な動きしている場合には、実際の映像と合成することで直接微調整を行うことが良いでしょう。ただし、下記のダンスサンプルなどは常にヒジやヒザに特殊な動きが発生するので、少し多めにマーカを設定することをオススメします
サンプル

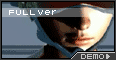 |
| |
|
| Q. |
人間以外のサンプルリングはどうして可能なんですか? |
| A. |
人間以外にも、大型の動物や昆虫など様々な生き物まどにも自由にボーン構造を生成することが可能です。例えば、尻尾など不規則な動きを行うものも、その中間地点でいくつかマーキングすることで、カーブした動きを再現できるのです。後はそのカーブの動きに何本のボーンがあるのかを設定することで、尻尾はもちろん蛇やロープなどの動きも再現できます。
周囲までもサンプリングすることで、全体的にリアルな表現を可能にしています。また、このサンプリングを行う際にも専用のマーカなどまったく不要です。この概念が人間以外のサンプリングを可能にしたのです。
サンプル
 |
| |
|
| Q. |
細かくトレースしたほうがリアルに再現できるのでは? |
| A. |
通常、手や足などは微妙な動きができますが、肩や腰などの特殊な動き以外に対しては、ほとんど動きのブレなどは生じません。ただし、地面などに着地した場合や重心移動が行われた場合に関して、動きなどのノイズを加えた方がよりリアルな動きを再現できます。 |
| |
|
| Q. |
骨の位置を正確にしたいのですが? |
| A. |
通常のモーションキャプチャーとの概要が若干異なる点は、いくら正確にマーカを追尾したところで完全に骨の位置を再現することは不可能に近いとこです。2つのマーカを用意し、その中間を骨の位置として割り出すのは通常の光学式モーションキャプチャーの仕組みですが、では例えば背骨はマーカが算出した中間に本当にあるのかというとそうではないようです。結局精度を追求する上で、機械にすべて頼ってしまうよりは、人間の目で確かめて行うほうがより正確なのです。
このPV STUDIOでは、異なる位置で撮影した映像を自動的にマッチングさせ、生成されたボーンやマーカがいつでも自動的に合成されるという仕組みは、人間の目で骨の位置を確認しながら、編集が2次元・3次元を意識させずに行えるような仕組みをとっています。
サンプル
 |