Supported models
- Meta Quest
- Meta Quest2
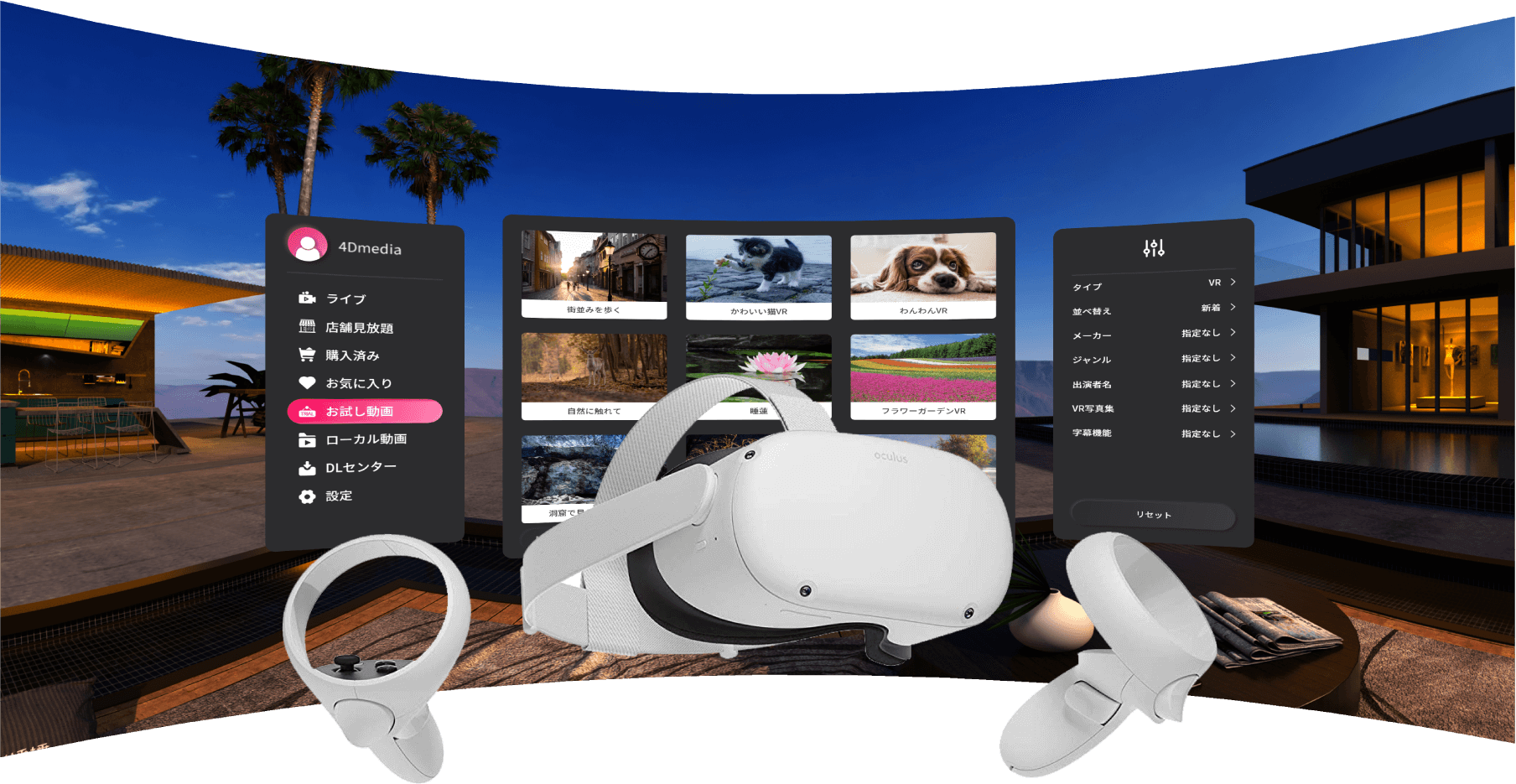
2D / 3DVR / 4D-VR Player for watching videos in all formats.
Supports streaming live streaming and +1D function.
4DMEDIAPLAYER MetaQuest Ver.2.2.1.0 update
We have resolved the problem during viewing and playback.
Please update to the latest version.
About for Meta Ques
Bluetooth functionality is not available for 4DMEDIAPLAYER for Meta Quest.
If you wish to use the Bluetooth function, connect Meta Quest to your PC and use 4DMEDIAPLAYER for PC with Quest Link..
Video playback will result in large data transmission charges. Please make sure to connect to Wi-Fi before use. 20-25 Mbps is the recommended Wi-Fi speed.
Free space is required for application use and video playback. Please organize your data folders and applications before use.
If you have not created a Meta account, please do so from theofficial page.
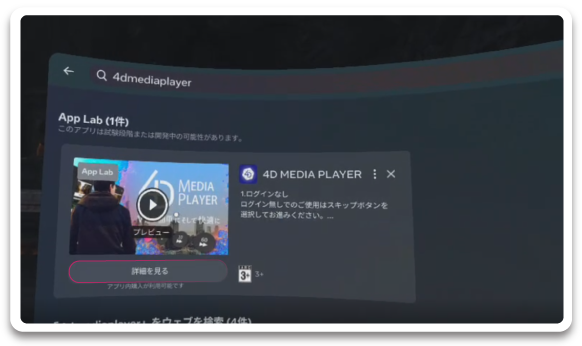
Search for the player in the app store and open [ Learn More ] .
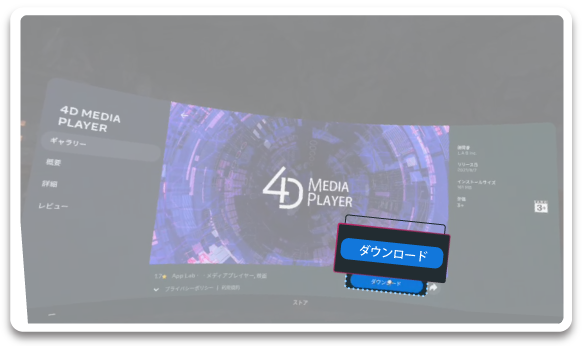
Press [ Download ] in the lower right corner to start downloading.
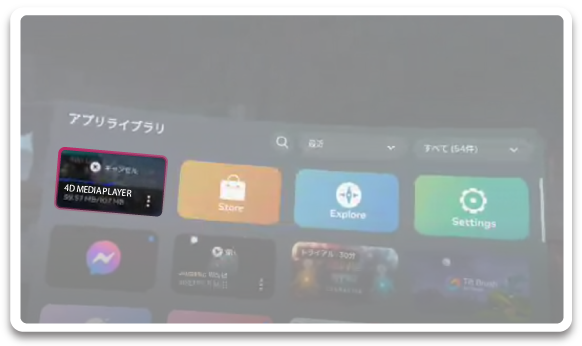
Start the player from the app library.
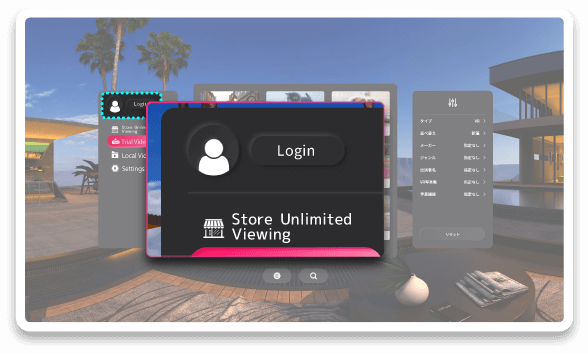
Once the player is activated, select [ Login ] on the left side.
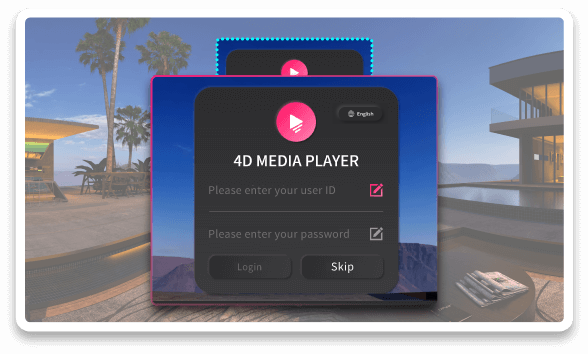
Please enter your [ User ID ] and [ Password ] registered at L-POINT or each site to login.
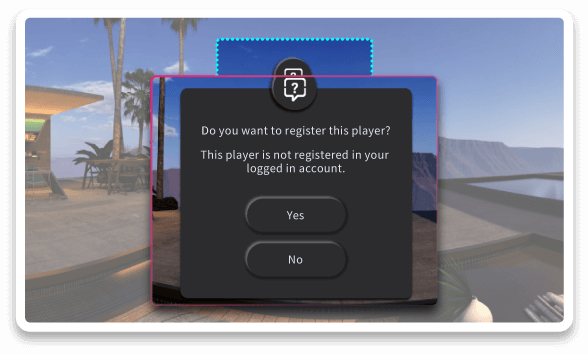
If you have used a dedicated device such as DPVR-4D / SKYWORTH-4D or a dedicated player such as D-PLAYER / Dimension Player, please [ Register Player ] when you start 4DMEDIAPLAYER before use.
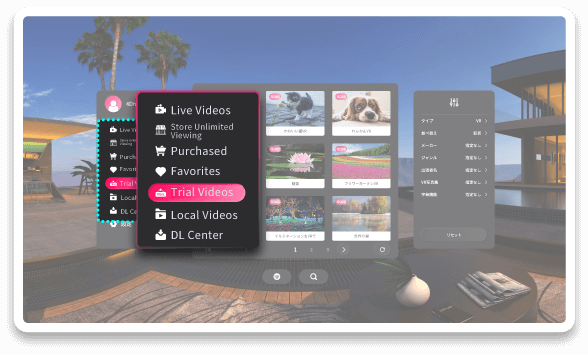
Please select the [ item ] you would like to use.
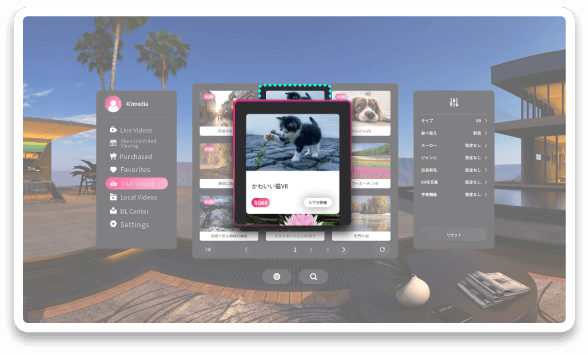
Select the [ thumbnail ] of the video you wish to view to see the details.
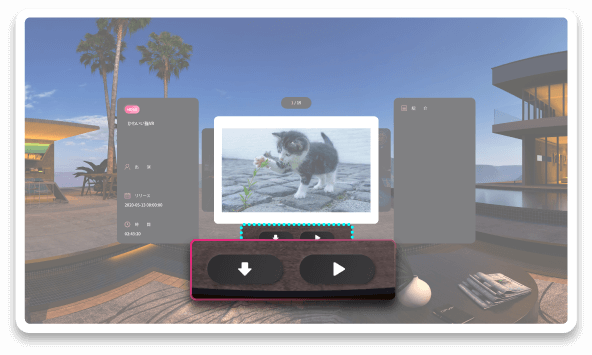
There are two ways to view the video.
For live / trial video
・You can watch it from [ ] .
For purchased videos
・You can choose to [ ] or [ ] .
・If you select [ ] you will need to go to the DL Center.
※If the video does not play properly, please clear the cache from the settings.
The 4DMEDIAPLAYER standard playback method is streaming playback.
Please note that the image quality of streaming videos may be poorer than that of local playback, and delays may occur in some communication environments.
If you wish to enjoy the video in high quality with no delay, please download the video from the video details in the player and enjoy it in local playback.
If you wish to use protected videos from local playback while offline, please check the site where you purchased the video for details.
4DMEDIAPLAYER allows you to download files from purchased videos in the player.
To transfer files from a computer, please refer to the official Meta Quest page below.
To transfer photos and videos from your computer to the Meta Quest 2 or Quest headset:
You can check the status of your file downloads at any time at the DL Center.
If there are multiple files, they will all be downloaded together. If you want to finish the downloading process, please stop the downloading process and cancel the downloading.
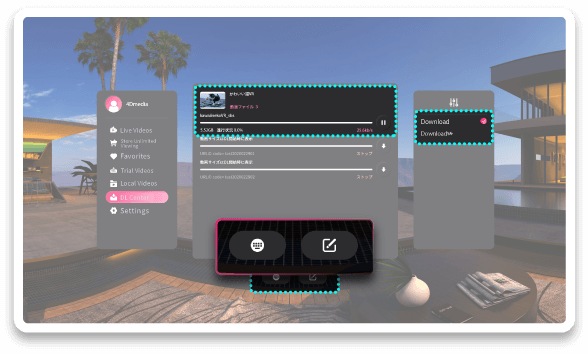
In the DL Center, you can check the download status of videos and delete or re-download them.
To play a downloaded video, select "Downloaded" on the right side of the screen.
If you want to re-download or delete a file
If you want to stop DL:Tap the download meter to stop.
If you want to stop multiple file DL:Please uncheck the box for automatic DL.
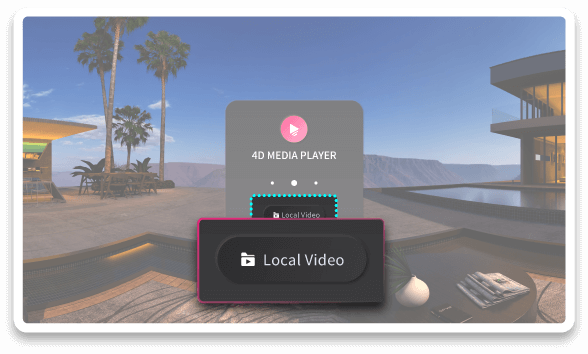
If you would like to use the video without being connected to the Internet, please select「 Local Video 」in the upper right corner of the startup screen.
Local video allows you to watch videos stored on the device itself.
For those using Bluetooth linkage, 4DMEDIAPLAYER for PC is required.
For more information, please see this video.
For more information on using Bluetooth linkageclick here.
Videos downloaded from the player are available.
You can check the download status, delete, and re-download.
Bluetooth connection, cache clear, update, etc. are available.
※Bluetooth authorization must be granted to the player in order to use Bluetooth.
Videos registered as favorites on some partner sites will be displayed.
※If you have already purchased the video, you can also play it here
You can use the narrowing function and other functions.
type:Video Type / Sort by / Maker / Genre / Cast / VR Photo Gallery / Subtitle Function
You can use this service by entering the special URL or code available at each site.
※Please note that the use of URL and code input may not be supported by some sites.
You can check the current version.
You can also launch the app store here for updates.
Please use this function if you wish to unlink your L-POINT account from the player.
The display can be switched to video or VR photo album for files stored on the main unit.
Please use this function when you do not want the folder to be displayed.
You can move scenes by selecting thumbnails.
※Only split videos are displayed as thumbnails by part.
※Depending on the time of sale, thumbnails by part may not yet be supported.
Playback / Pause / Back / Smooth / Recenter / Settings, etc.
The playback position can also be changed by specifying on the seek bar or by moving the marker.
[ ] Return to the start of playback ( 00:00:00 )
[ ] Reset the display position of the video
The lens adjustment is in accordance with the lens adjustment of the Oculus Quest itself, and the information set on the screen is displayed.