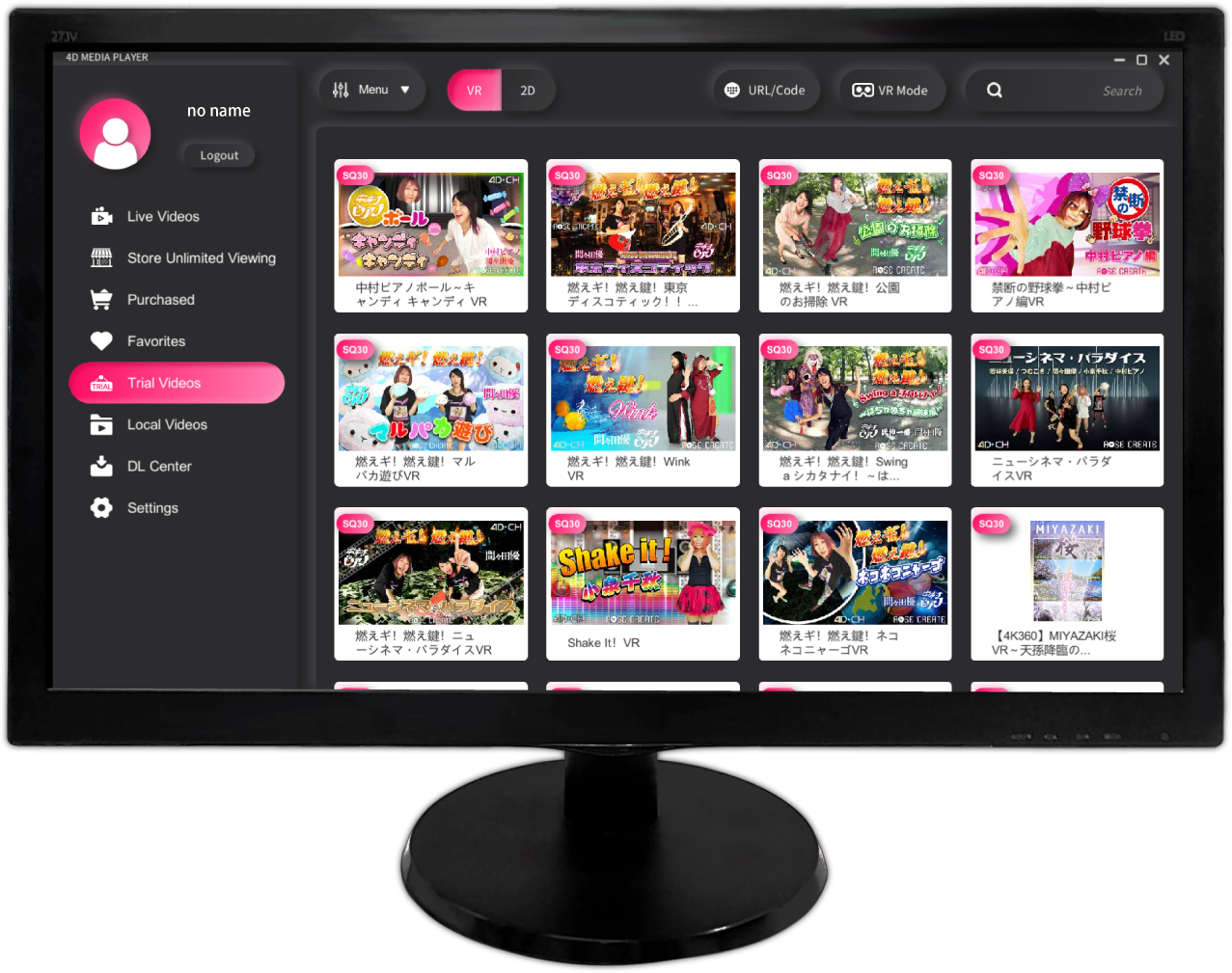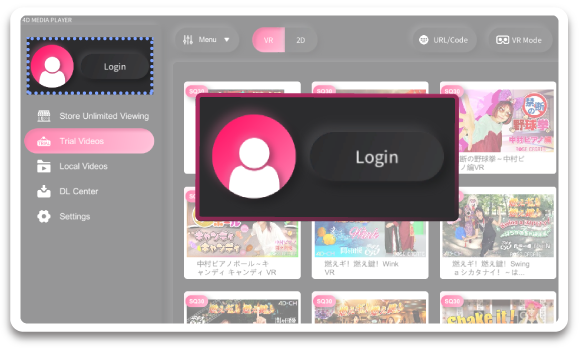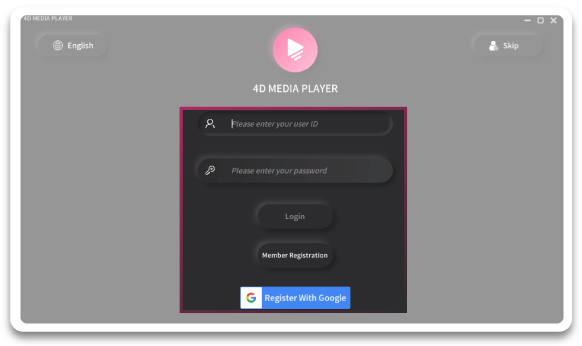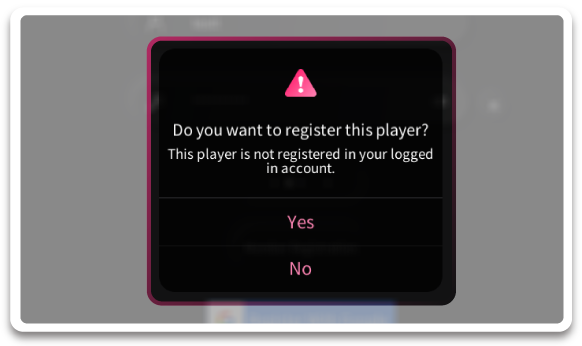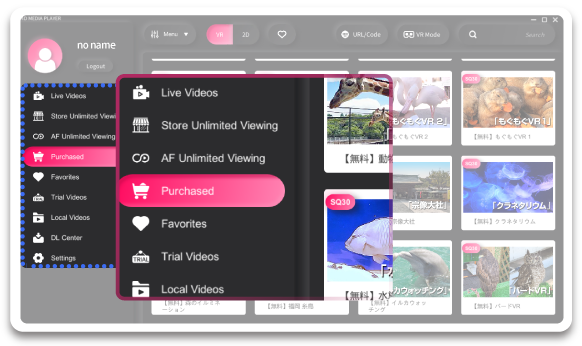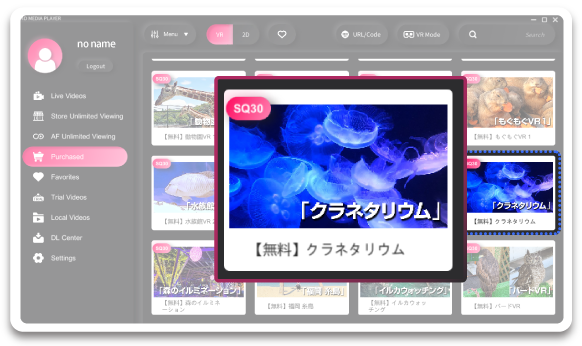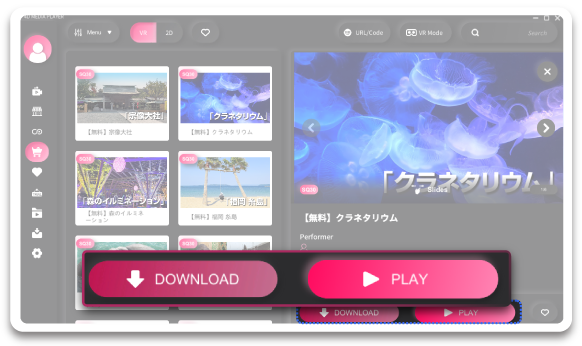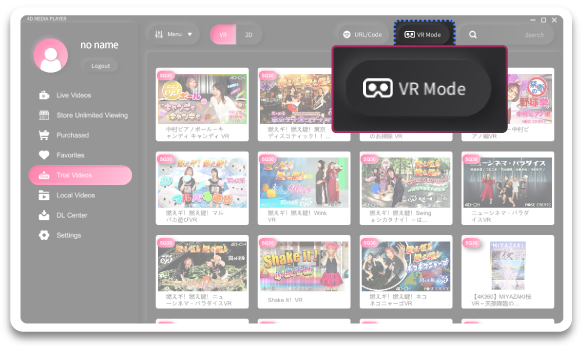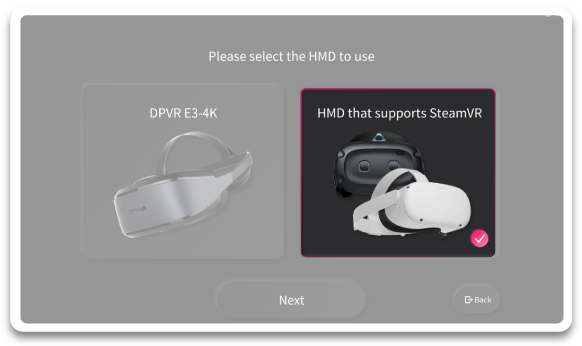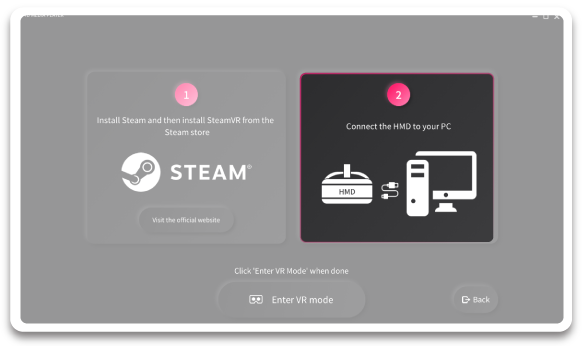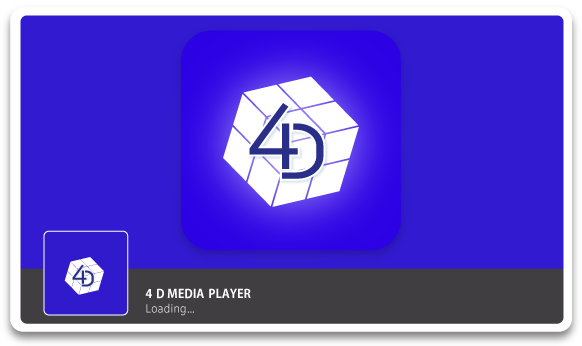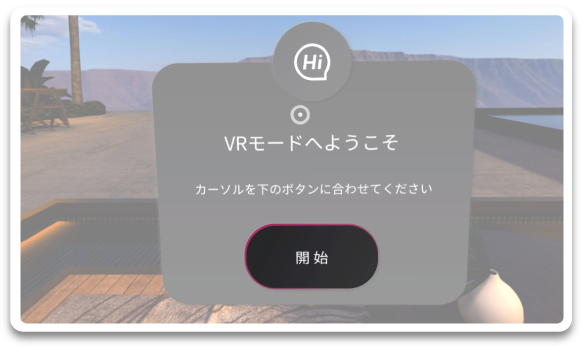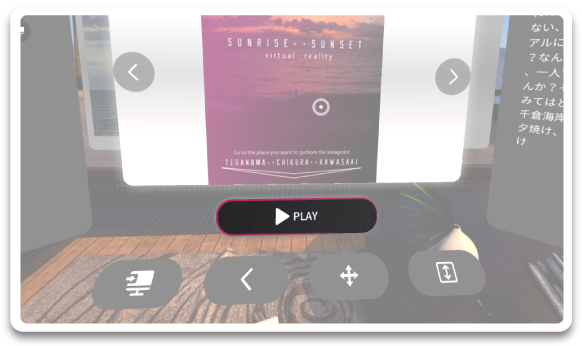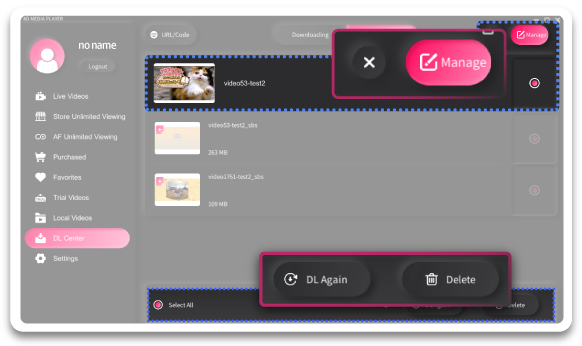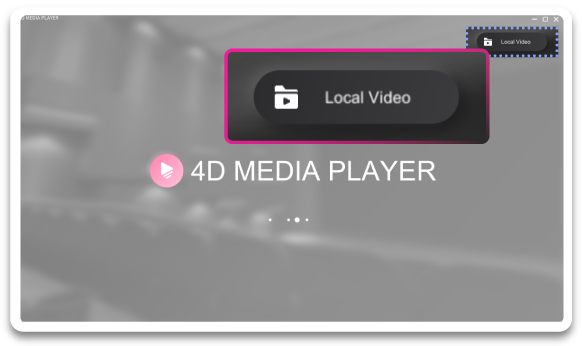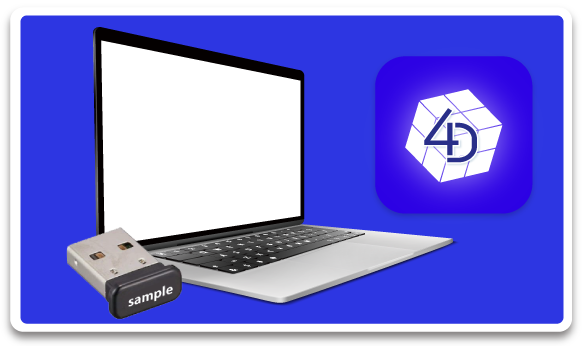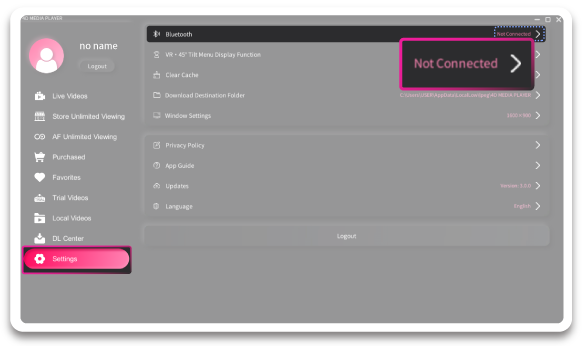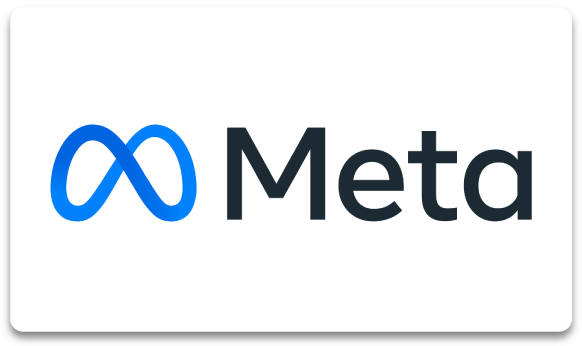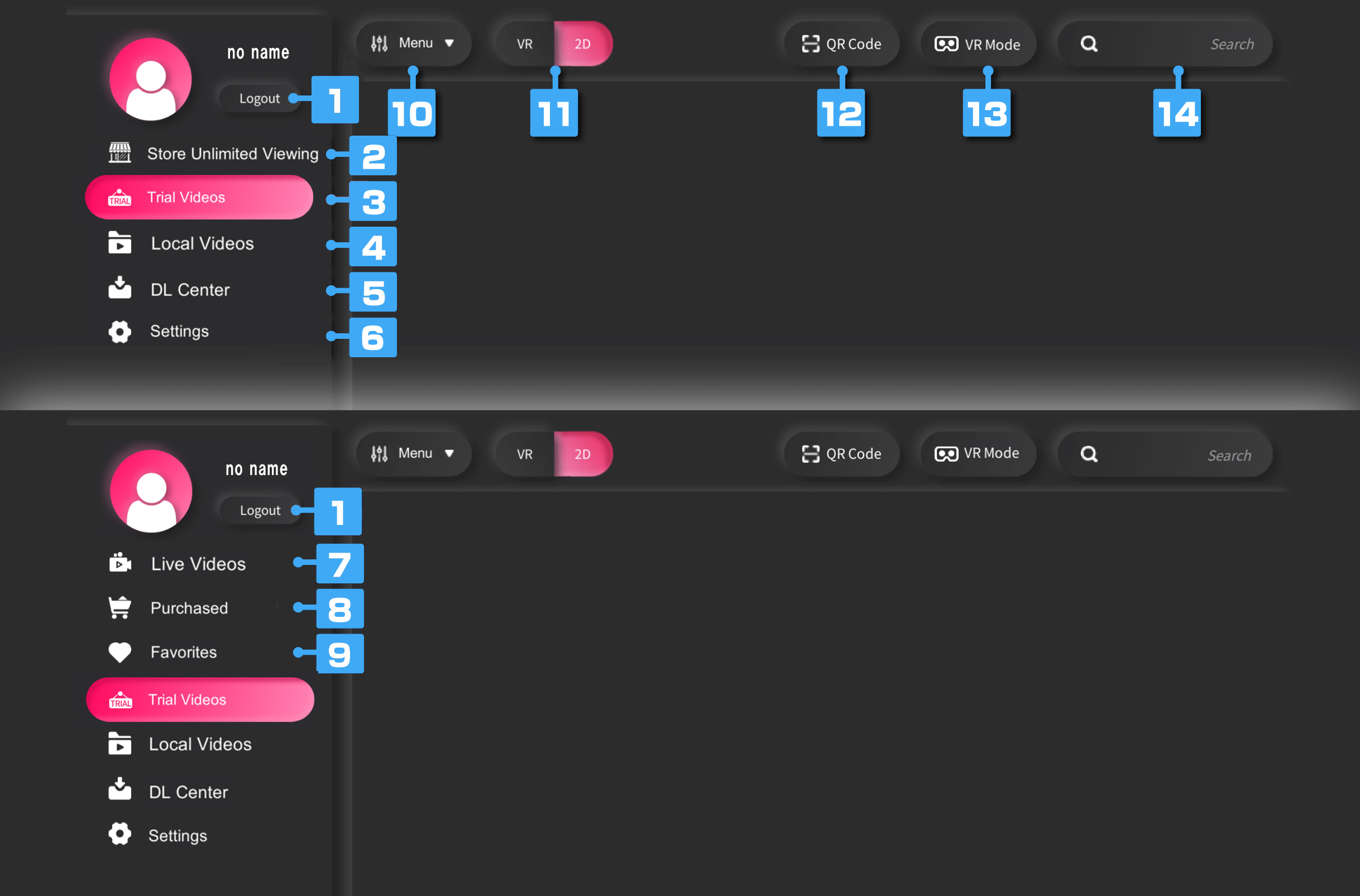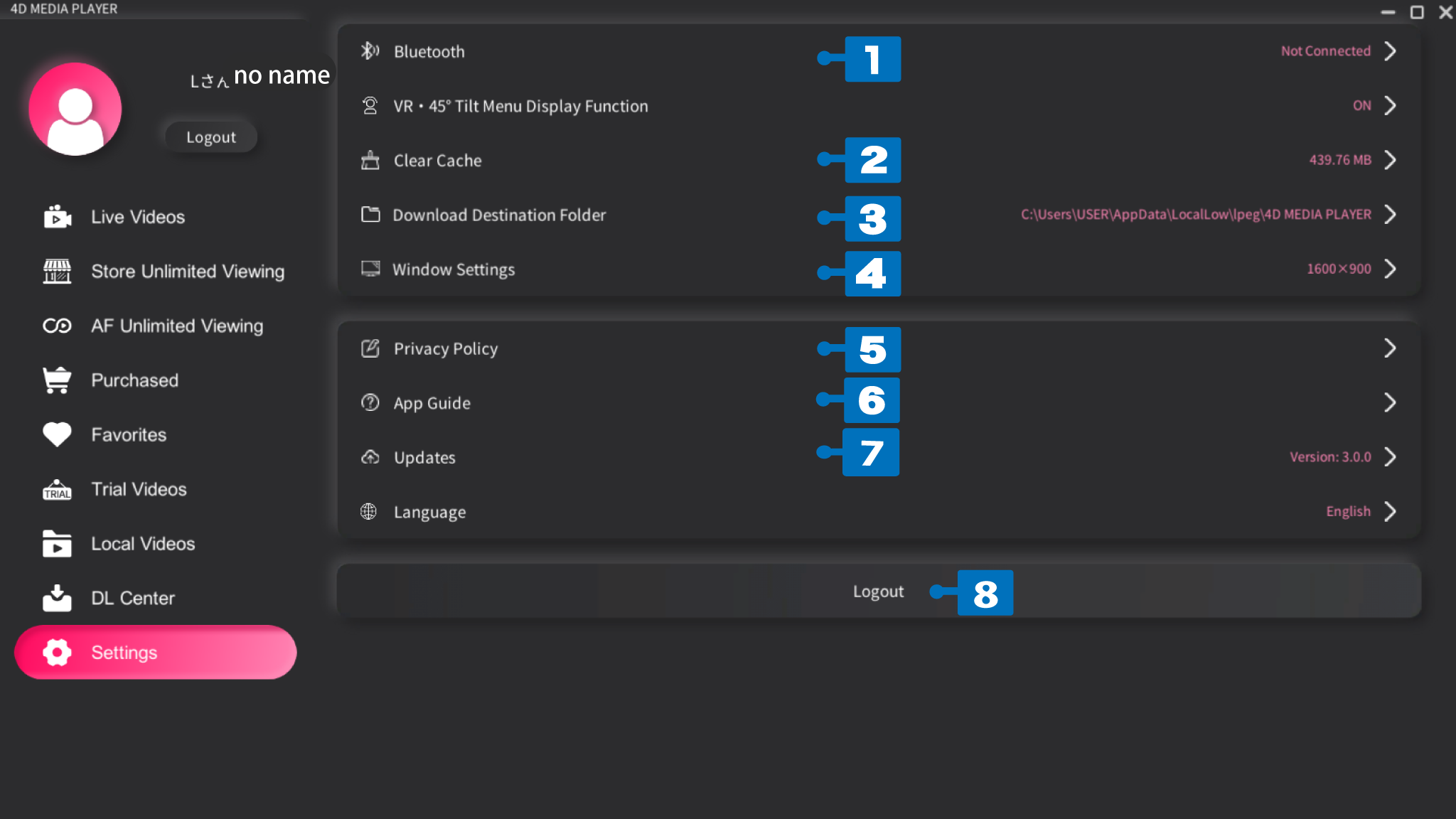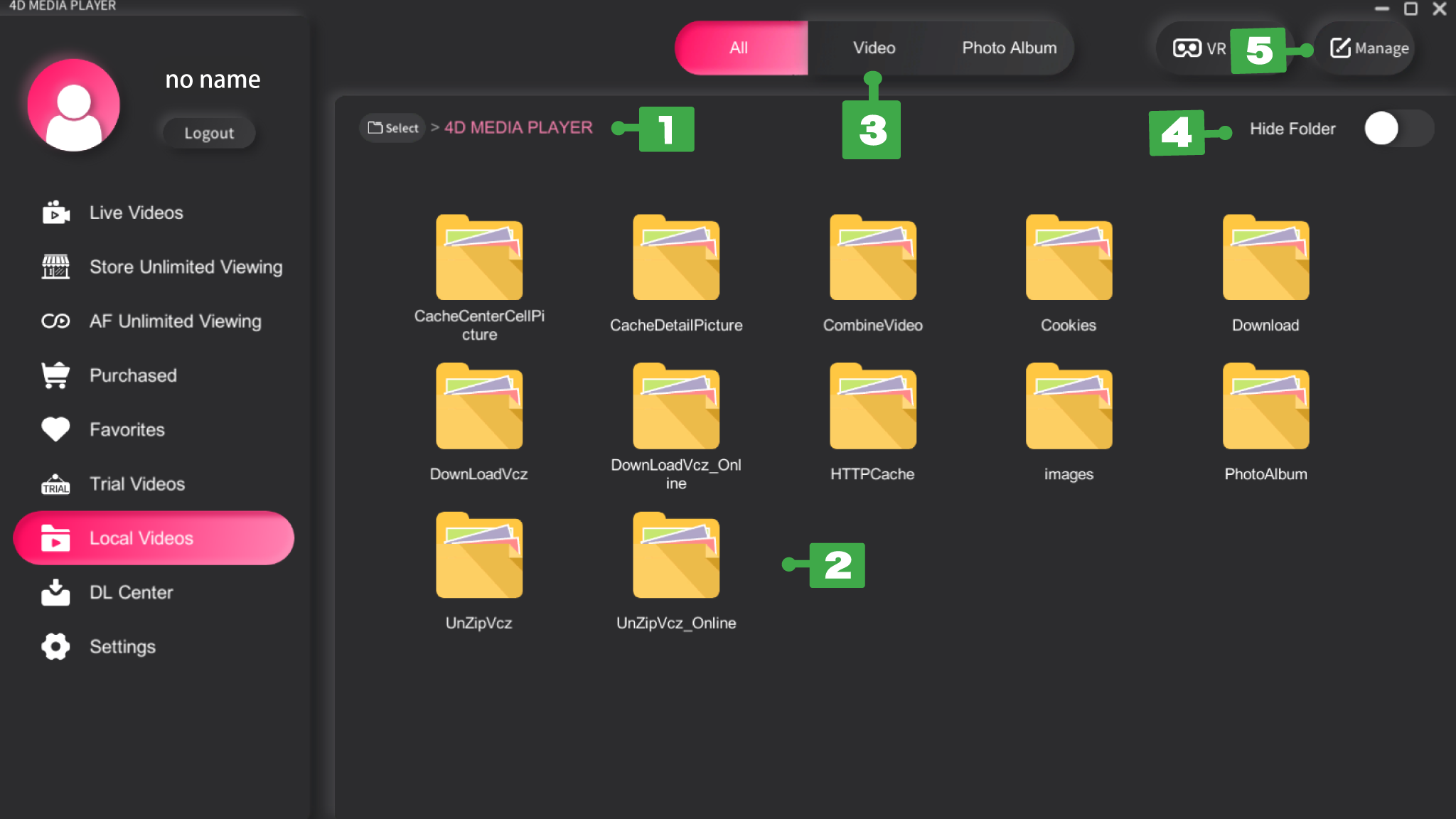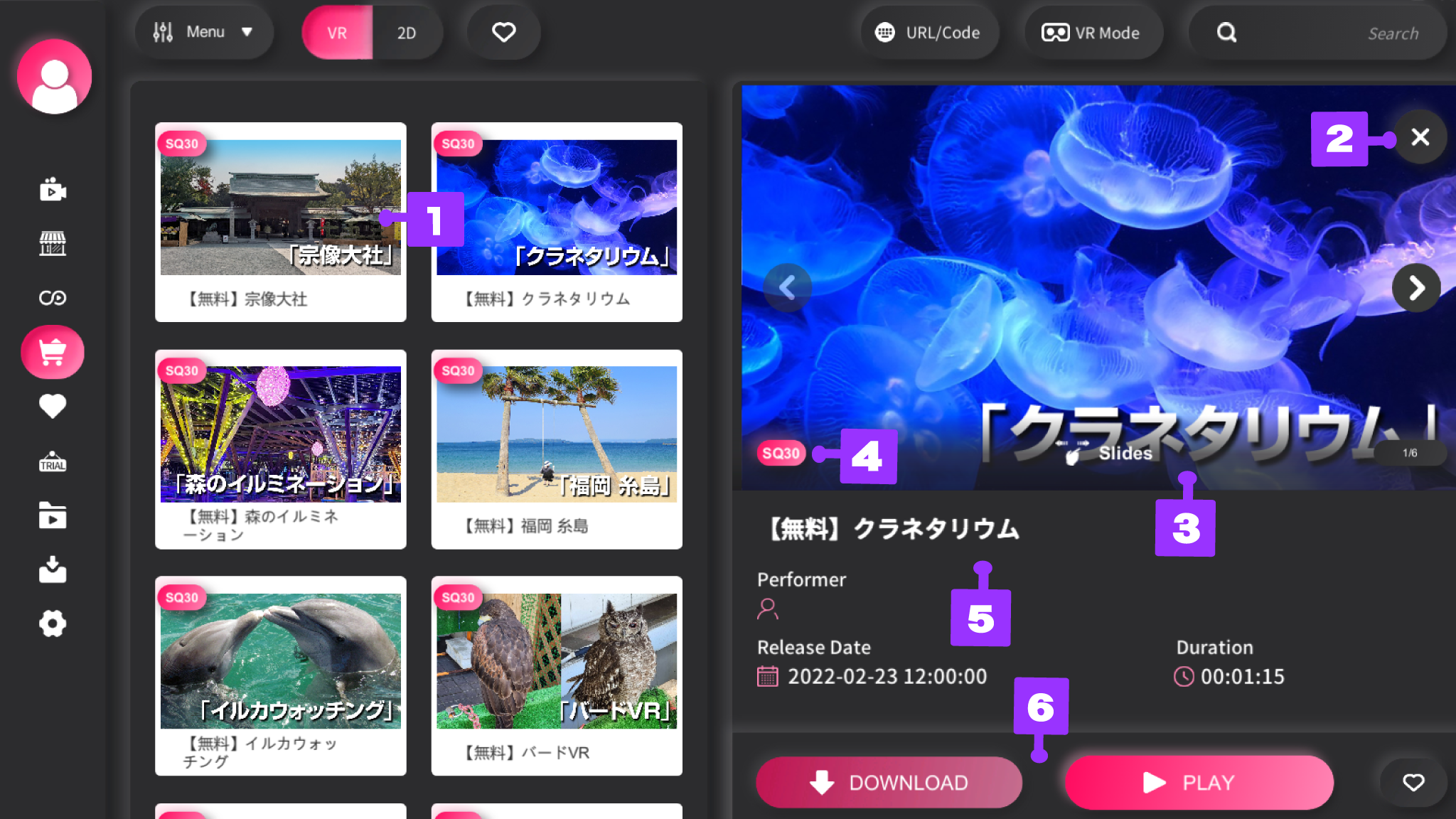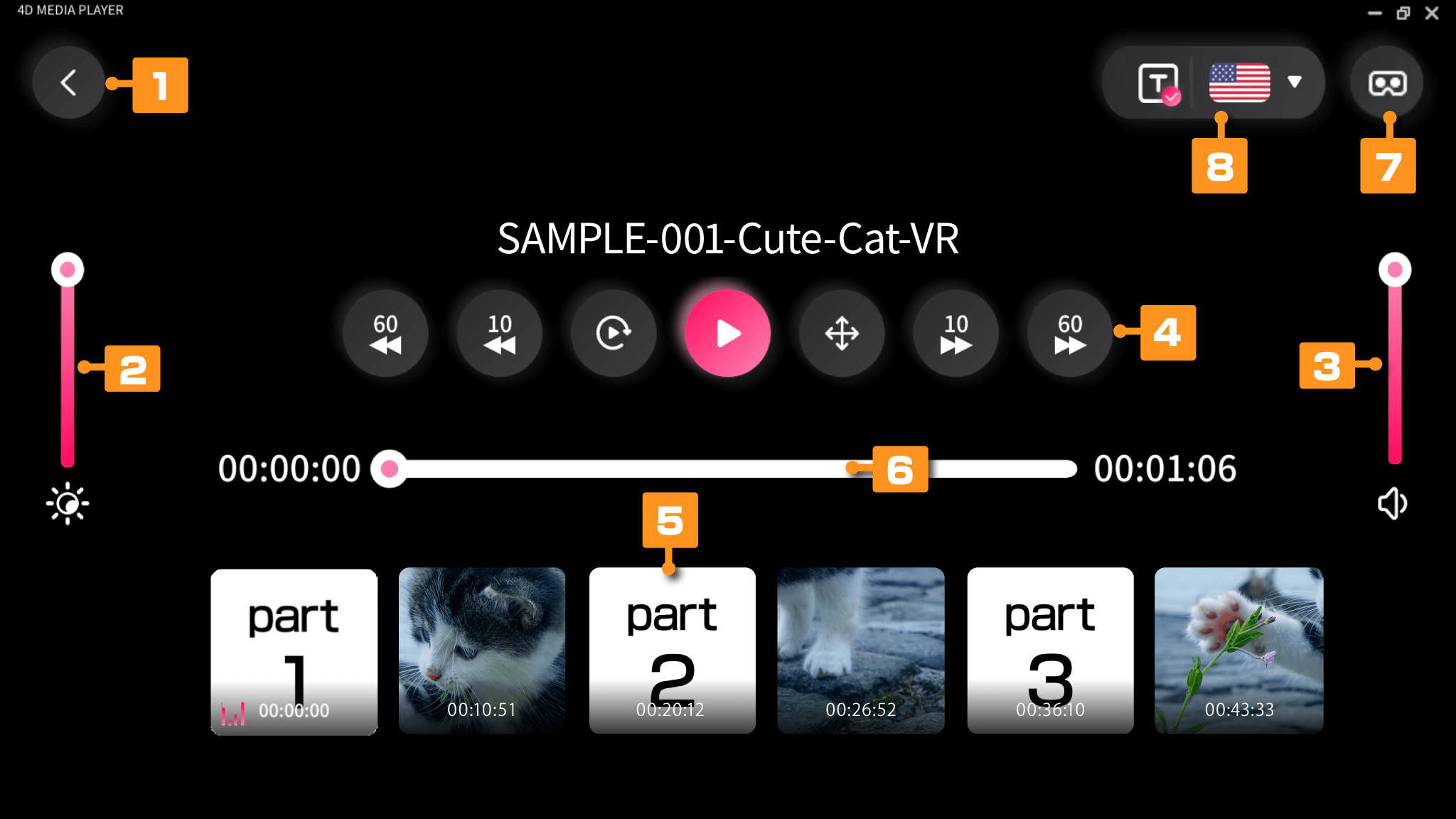About Updates
Please update to the latest version.
If this does not work, please delete the application and then install the latest version.
4DMEDIAPLAYER PC version Ver.3.1.6 bug notification
We are currently investigating an issue where VR mode does not start properly in some environments.
If it does not start properly, please contact us with details.
We apologize for the inconvenience and appreciate your understanding.
Updated to 4DMEDIAPLAYER 3.1.6
We have fixed the issue regarding Bluetooth connection.
Please update to the latest version.
Flow of use
Free space is required to play videos in the player.Please organize your data folders, etc. before use.
- STEP1Member Registration
- STEP2Install
- STEP3Log in to the app
- STEP4Watch Video
STEP1 ) First time visitors need to register as a member.
To use this service, please access the L-POINT website and register as a member .
STEP2 ) Install Player
This player is available for download .
STEP3 ) Log in to your player
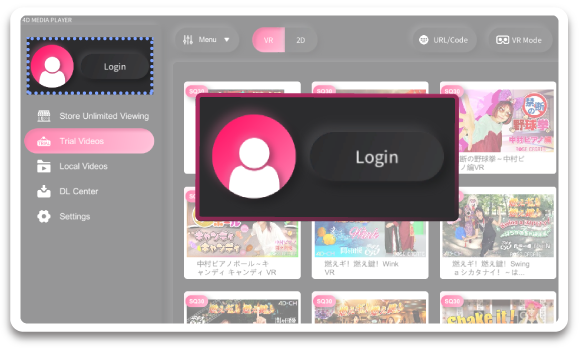
Launch the app and select [ Login ] on the left.
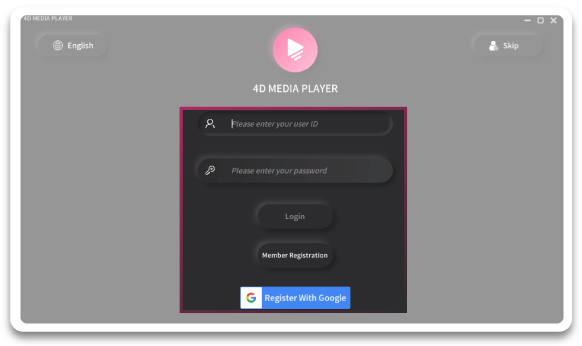
Please enter the [ User ID ] and [ Password ] registered on the L-POINT partner site, or log in from [ Google ] .
Sharing User IDs
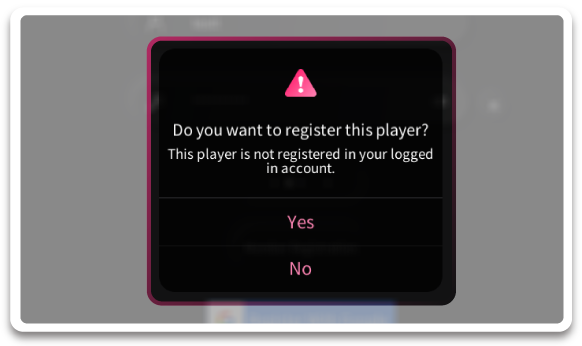
If you have used a dedicated device such as DPVR-4D / SKYWORTH-4D or a dedicated player such as D-PLAYER / Dimension Player, please [ Register Player ] when you start 4DMEDIAPLAYER before use.
STEP4 ) Watch the video!
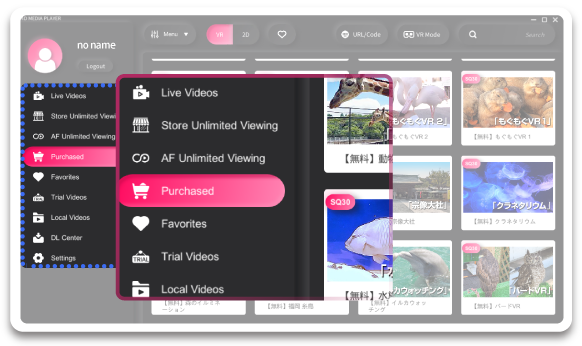
Please select the [ item ] you would like to use.
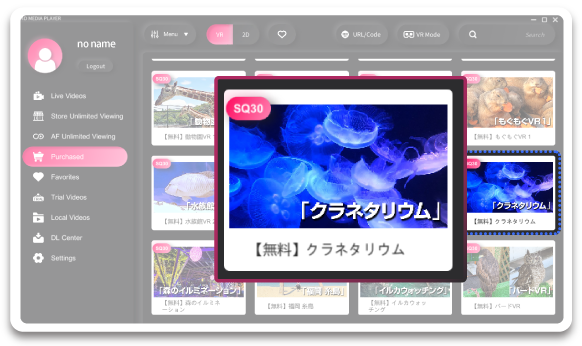
Select the [ thumbnail ] of the video you wish to view to see the details.
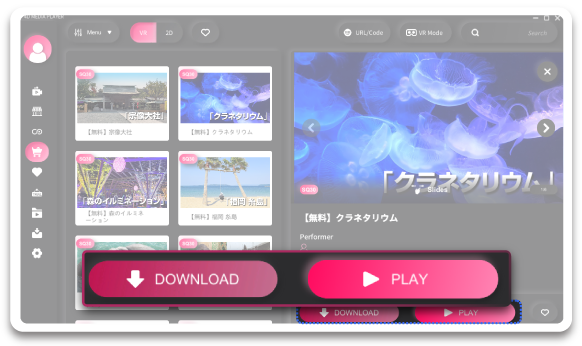
There are two ways to view the video.
For live / trial video
・You can watch it from [ PLAY ] .
For purchased videos
・You can choose to [ PLAY ] or [ DOWNLOAD ] .
・If you select [ DOWNLOAD ] you will need to go to the DL Center.
※If the video does not play properly, please clear the cache from the settings.
Differences in image quality depending on the playback method
The 4DMEDIAPLAYER standard playback method is streaming playback.
Please note that the image quality of streaming videos may be poorer than that of local playback, and delays may occur in some communication environments.
If you wish to enjoy the video in high quality with no delay, please download the video from the video details in the player and enjoy it in local playback.
About Protected Video
If you wish to use protected videos from local playback while offline, please check the site where you purchased the video for details.
About VR playback (VR mode)
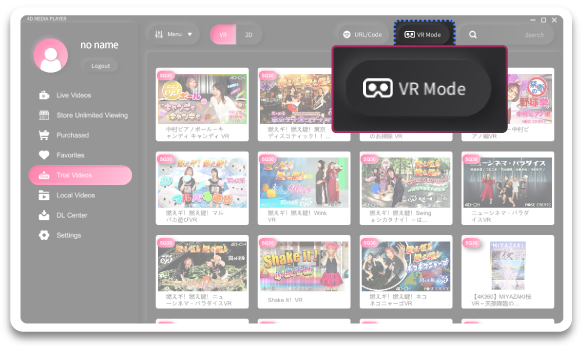
VThe steamVR application and VRHMD (head-mounted display) are required for VR playback.
VR playback is available at any time from the "VR Mode" menu at the top of the screen.
Compatible VRHMD:Oculus rift / Oculus rift S / Meta Quest / Meta Quest2 / HTC VIVE / HTC VIVE Pro
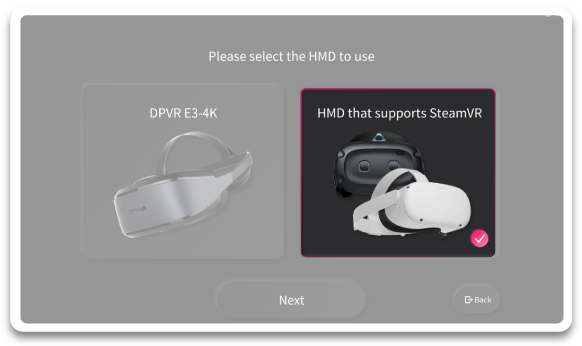
Please select either [ DPVR E3-4K ] or [ HMD that supports SteamVR ] according to the HMD you are using and proceed to the next step.
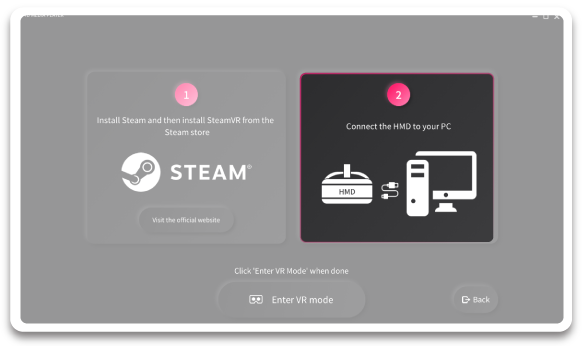
You will be prompted that the following steps must be completed before VR mode can be run.
[ Install Steam and install SteamVR from the Steam Store ] or [ Connect the HMD to your PC ].
Please choose either one.
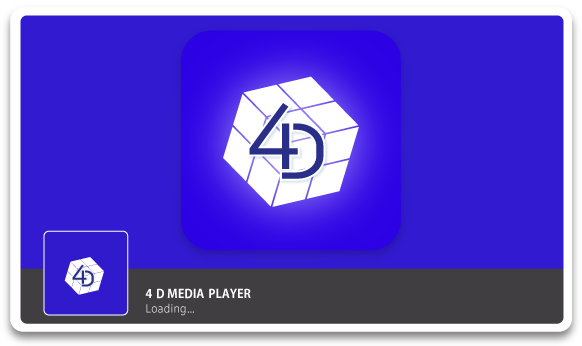
Please put on the VR head mount and wait for the player to start.
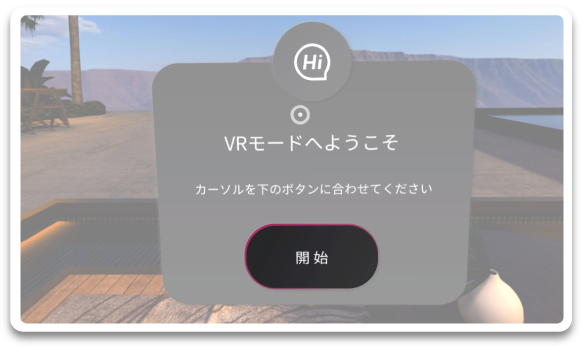
When loading is complete, the Welcome to VR Mode message will appear, so move the cursor to [ Start ].
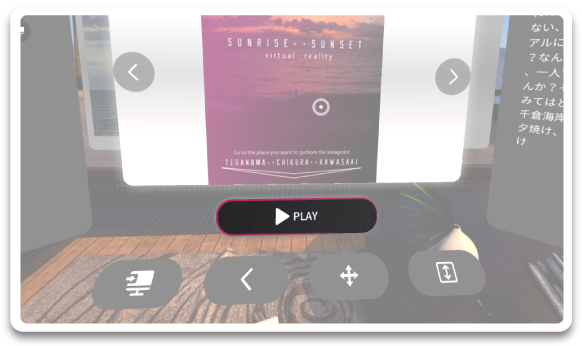
Select the video you wish to watch and move the cursor to [ ▶ PLAY ] to start watching the video.
Local playback/download functionality
Local playback
Video files stored on a PC or external hard drive can be used by specifying the folder from the player settings.
See below for folder designation.
- Start the player and select [ Settings ] .
- Select [ Download Destination Folder ] on the right side of the screen.
- [ From Browse Folders ] you can select the folder where the video is saved.
- After specifying the folder, select [ OK ] and enjoy the rest from [ Local Video ].
About Download
You can check the download status at any time at the DL Center.
If there are multiple files, they will all be downloaded together. If you want to finish the downloading process, please stop the downloading process and cancel the downloading.
About DL Center
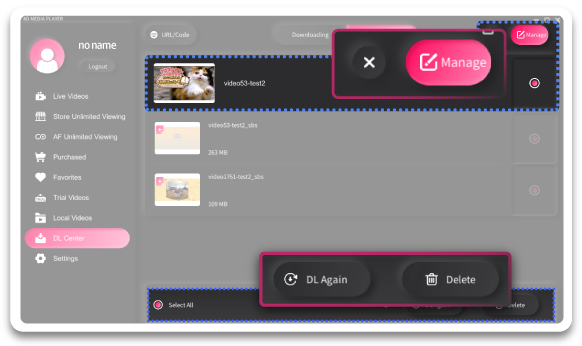
In the DL Center, you can check the download status of videos and delete and re-download videos.
If you want to re-download or delete a file
- Select [ Operation ] in the upper right corner.
- Select the video you wish to manipulate
- Select [ DL again ] or [ Delete ] in the lower right corner to execute.
If you want to stop DL:Tap the download meter to stop.
If you want to stop multiple file DLs:Please uncheck the box for automatic DL.
If you want to start the player while offline
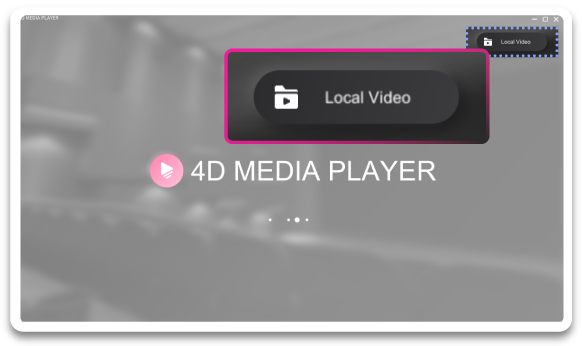
If you would like to use the video without being connected to the Internet, please select「 Local Video 」in the upper right corner of the startup screen.
Local video allows you to watch videos stored on the device itself.
To use Bluetooth linkage ( PC only )
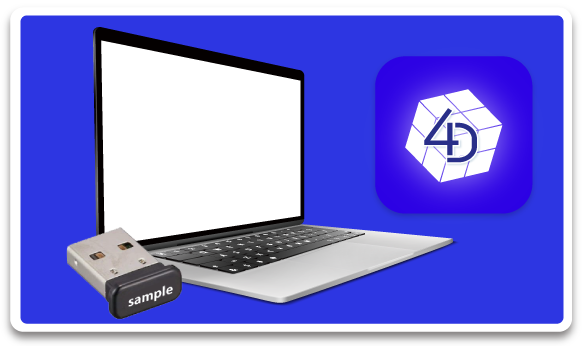
Launch 4DMEDIAPLAYER for PC, connect the Bluetooth-enabled USB to the PC, and turn on the Bluetooth-linked device.
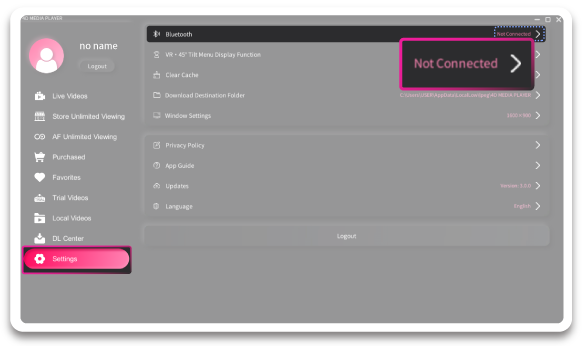
From [ Settings ] of 4DMEDIAPLAYER, connect [ Bluetooth ] to recognize the Bluetooth-linked device.
When the color of the lamp of the Bluetooth device changes and the indication "connected" appears, the connection is complete.
If you want to use Bluetooth linkage ( PC + Meta Quest )
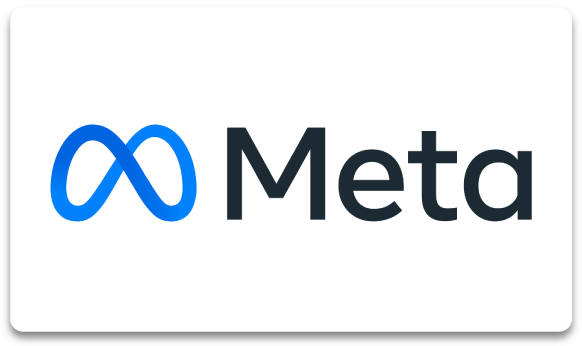
Please prepare the Quest Link.
For details, please check from theofficial page.

Launch 4DMEDIAPLAYER for PC, connect the Bluetooth-enabled USB to the PC, and turn on the Bluetooth-linked device.
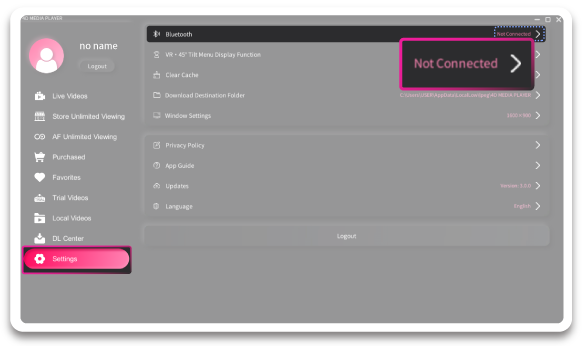
From [ Settings ] of 4DMEDIAPLAYER, connect [ Bluetooth ] to recognize the Bluetooth-linked device.
When the lamp of the Bluetooth interlocking device changes, the connection is complete.
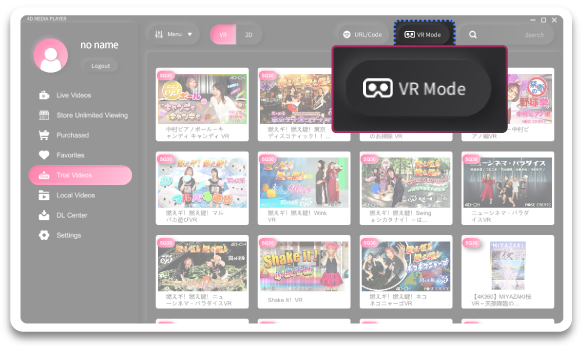
Subsequent operations are the same as those describedabovefor VR playback (VR mode).
Please check the video for a series of steps from linking the Meta Quest and PC to the linkage.