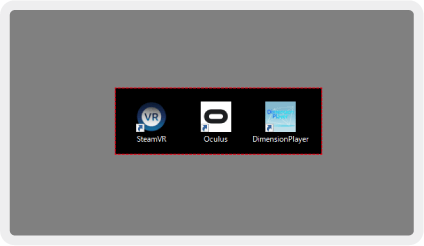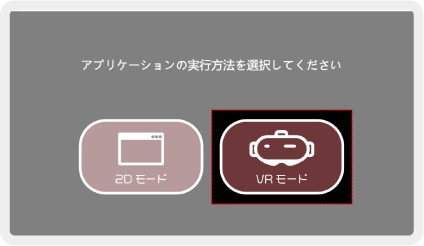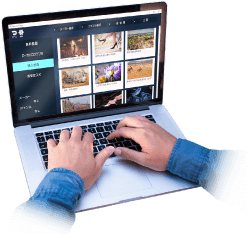プレイヤーが立ち上がらない・動作が重い場合はパソコン自体の容量やメモリが足りていない可能性があります。
ご利用前に動作環境を見直してください。
Dimension Player
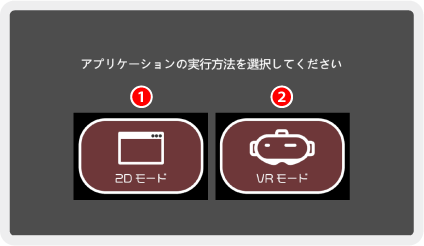
起動画面
- ❶ 2Dモード
- パソコンのみで視聴できるモードです。2D映像として再生します。
- ❷ VRモード
- VRゴーグルを装着することで、VR映像が視聴できるモードです。
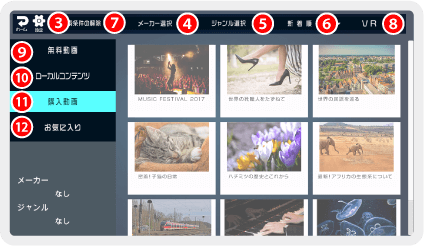
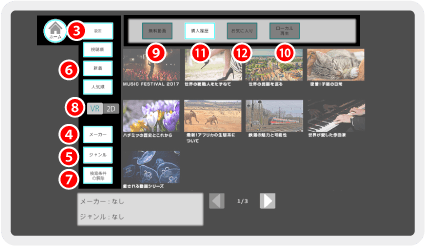
起動画面 > 2Dモード
- ❸ ホーム & 設定
- ホーム : 起動画面にもどります。
設定 : フォルダ指定・ログイン・キャッシュ削除ができます。 - ❹ メーカー選択
- 選択した配信メーカーで表示の絞り込みができます。
- ❺ ジャンル選択
- ジャンル別に表示の絞り込みができます。
- ❻ 新着順 / 視聴順 / 人気順
- 表示する動画の順番を変更できます。
- ❼ 検索条件の解除
- メーカー選択・ジャンル選択を解除できます。
- ❽ VR / 2D
- VR動画と2D動画の表示を変更できます。
デフォルトではVR動画が表示されます。 - ❾ 無料動画
- ログイン不要で、無料動画をストリーミングで視聴できます。
※ ご利用のネット環境により再生が遅くなる場合がございます。 - ❿ ローカルコンテンツ
-
PCに保存された動画やVR写真集を視聴できます。
※ ご利用には、設定画面で指定したフォルダに動画ファイル・VR写真集を保存する必要があります。 ※ 対応形式:mp4 ( H.264, H.265 ) / 1d+ / 1di(VR写真集) - ⓫ 購入動画
- 各サイトにて購入されたストリーミング対応動画を視聴できます。
※ ご利用のネット環境により再生が遅くなる場合がございます。 - ⓬ お気に入り
- 各サイトにてお気に入り登録済みの作品を表示できます。
※ プレイヤーからはお気に入り登録出来ません。
※ ご利用のサイトによっては、対応していない場合がございます。
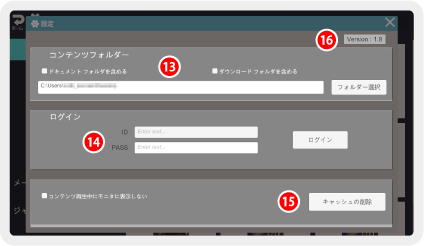
起動画面 > 設定
- ⓭ フォルダ選択
- 動画の入っているフォルダを選択してください。
- ⓮ ログイン / ログアウト
- アプリの終了と同時にログアウトしたい方はご利用ください。
- ⓯ キャッシュの削除
- コンテンツが何らかのエラーにより表示されなかった場合など、不具合があった場合にご利用ください。
- ⓰ バージョン情報
- ご利用前に最新版へアップデートしてください。
ご利用のながれ
プレイヤーを起動して、ログインとプレイヤー登録をしよう
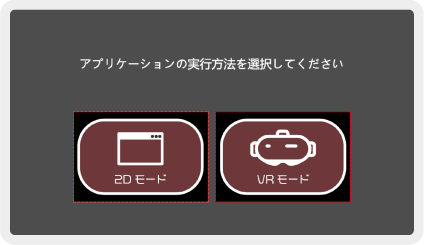
アプリを起動して使用したいモードを選択します。
☞ 起動時にWindowsによって「PCが保護されました」と表示された場合は、【 詳細情報 】 → 【 実行 】を選択するとプレイヤーを起動できます。
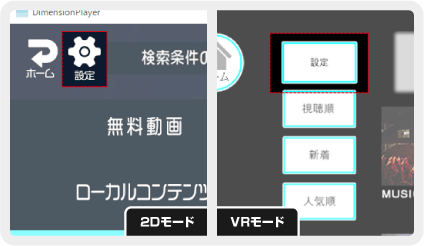
VRモードまたは2Dモードを選択したら、【 設定 】をクリックして設定画面を表示します。
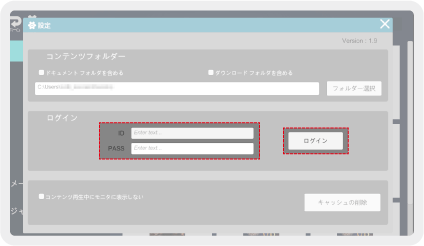
設定画面の中段にログインフォームがあります。各サイトにてご登録のIDとパスワードを入力してログインしてください。
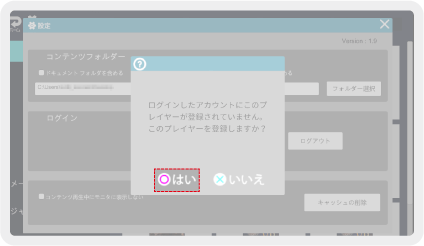
ログインするとプレイヤー登録画面が表示されます。【 はい 】を選択して登録を完了させてください。
プレイヤー登録について注意点
登録を行わない場合、動画が正常に再生されません。また、ご利用のデバイスを変更する際は、新たにプレイヤー登録を行う必要がありますのでご注意ください。
視聴したい動画を再生しよう
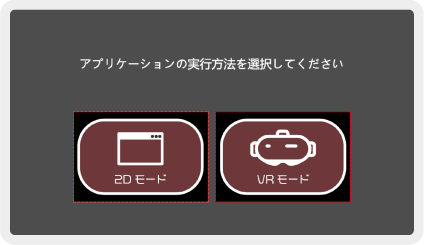

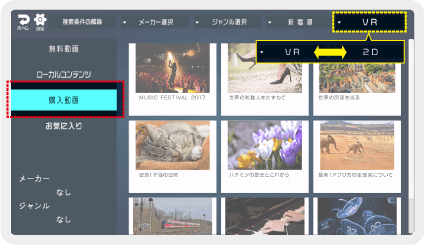
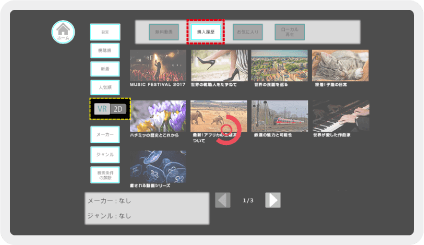
【 購入動画 】を選択すると、各サイトで購入した動画が表示されます。視聴したい動画を選択すると、ストリーミング再生でご視聴いただけます。
VR動画と2D動画の表示切り替えは、黄色枠内のボタンより行ってください。
※正常に再生されない場合は、【 プレイヤー登録 】または【 再ログイン 】して 【 プレイヤー登録 】を行うことで改善されることがあります。
ストリーミング再生について注意点
ストリーミング用の動画は、ダウンロード用動画よりもフレームレートを下げておりますので画質が粗くなります。高画質で視聴したい方は、動画ファイルをダウンロードして【ローカルコンテンツ】よりご利用ください。また、通信環境により遅延などの症状が生じる場合がございます。
動画再生に関する機能について
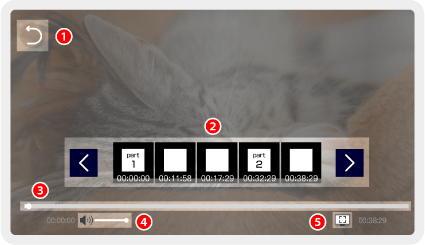
2Dモード
- ❶ 前の画面に戻る
- ひとつ前の画面に戻ることができます。
- ❷ 新チャプター機能 / チャプター機能リセンター
- サムネイルに表示されたシーンまで移動できます。新仕様では分割された動画でも全てのチャプターが表示されます。
正面位置をリセットすることができます。 - ❸ シークバー
- マーカーをスライドするとそのシーンまで移動できます。
- ❹ 音量
- マーカーをスライドすると音量を調節できます。
- ❺ 最大化
- プレイヤー画面を最大画面に変更できます。
2Dモードのみ、プレイヤー画面の大きさを自在に変更することができます。(オートセンター機能を搭載)
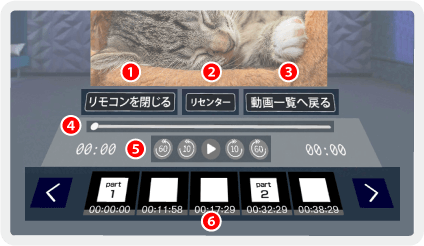
※ メニューを使用するには下部のリモコンを選択してください。
2Dシネマモード
- ❶ リモコン / リモコンを閉じる
- メニューを使用する際に選択してください。
- ❷ リセンター
- 正面位置をリセットすることができます。
- ❸ 動画一覧へ戻る
- ひとつ前の画面に戻ることができます。
- ❹ シークバー
- マーカーをスライドするとそのシーンまで移動できます。
- ❺ 秒ごとに戻る / 再生 / 一時停止 / 秒ごとに進む
- 再生や一時停止・秒ごとに「戻る・進む」ができます。
- ❻ 新チャプター機能 / チャプター機能
- サムネイルに表示されたシーンまで移動できます。
新仕様では分割された動画でも全てのチャプターが表示されます。
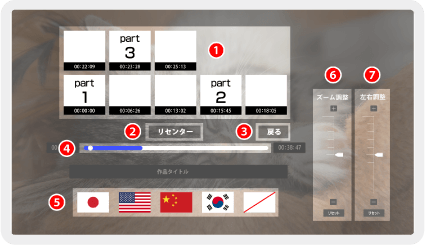
※ 再生中は各ボタンに視点を合わせるだけで操作できます。
VRモード
- ❶ 新チャプター機能 / チャプター機能
- サムネイルに表示されたシーンまで移動できます。
新仕様では分割された動画でも全てのチャプターが表示されます。 - ❷ リセンター
- 正面位置をリセットすることができます。
- ❸ 戻る
- ひとつ前の画面に戻ることができます。
- ❹ シークバー
- マーカーをスライドするとそのシーンまで移動できます。
- ❺ マルチリンガル字幕機能 ※対応動画のみ表示
- 表示された国旗のアイコンを選択することで簡単に字幕の言語切替ができます。
- ❻ ズーム調整
- 映像を拡大できます。
- ❼ 左右調整
- 左右の位置調整ができます。
パソコンに保存した動画を読み込もう
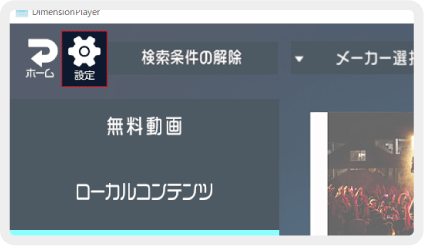
読み込みたいフォルダーを指定するには、【設定】をクリックして設定画面を表示します。
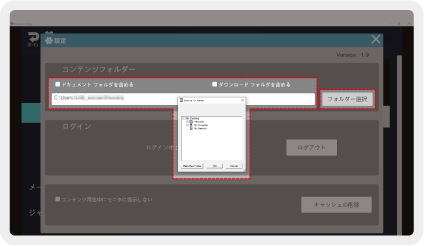
設定画面の上部にある【 フォルダー設定 】からフォルダを指定できます。ドキュメントフォルダやダウンロードフォルダを指定したい場合は、チェックボックスにチェックを入れて指定してください。
ローカルコンテンツ(ローカル再生)を選択すると、指定したフォルダ内に保存された動画が表示されます。VR写真集を視聴する場合は、VRモードを起動して、黄色枠内のボタンよりコンテンツタイプを変更すると表示されます。
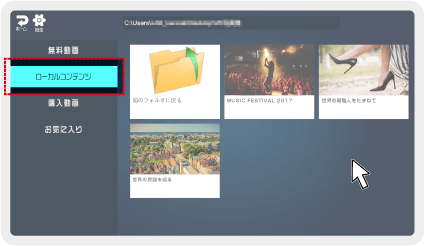
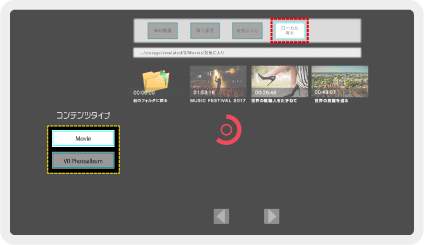
対応 / 非対応 ファイル形式について
対応:.mp4 ( H.264, H.265 ) / .1d+ / .1di ( VR写真集 )
非対応:avi
※ DRMでプロテクトがかかっている動画は再生できませんのでご注意ください。
ローカルコンテンツの再生について
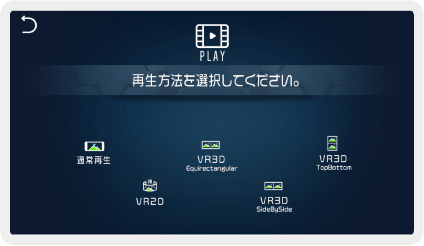
ローカルコンテンツでは、様々な形式の動画を再生できます。
動画の種類に合わせて選択してください。
※ VR映像を視聴する場合は、VR専用のゴーグルが必要になります。

2D映像を再生できます。
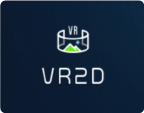
2D映像を疑似的にVR映像として再生できます。
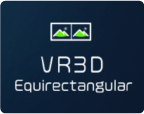
エクイレクタングラー形式のVR映像を再生できます。
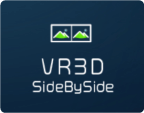
映像が横2列になっているVR映像に対応しております。
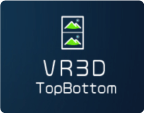
映像が横2列になっているVR映像に対応しております。
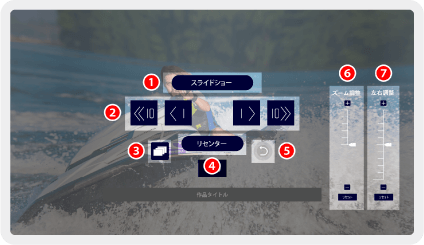
VR写真集は360°対応!
VRモードでのみ使用可能です。
ご利用にはVRゴーグルが必要になります。
VR写真集
- ❶ スライドショー
- 写真集の内容をスライドショーとして楽しめます。
- ❷ 10枚戻る / 1枚戻る / 1枚進む / 10枚進む
- 収録されている写真内を移動できます。
- ❸ 写真を一覧表示
- 収録された写真を一覧表示で確認できます。
- ❹ リセンター
- 写真の表示がずれた時に位置をリセットできます。
- ❺ 前の画面にもどる
- ひとつ前の画面に戻ることができます。
- ❻ ズーム調整
- 映像を拡大できます。
- ❼ 左右調整
- 左右の位置調整ができます。
動作環境
| 推奨動作環境 | 4K動作環境 |
|---|---|
|
|
VRモードを使用するには?
パソコンでVR再生するには、SteamVRとVRヘッドセットが必要になります。
ご利用になりたいVRヘッドセットに合わせてご準備ください。








SteamVRをインストールしよう
パソコンでVR再生するには、SteamVRが必要になります。Steamを使用するには、公式サイトよりSteamをインストールして、Steamアカウントを作成してください。アカウント作成後、SteamストアからSteamVRを検索してインストールします。詳しくは、Steam公式サポートをご参照ください。
Oculus Rift / Oculus Rift S / Oculus Questをセッティングしよう
Oculus Rift / Oculus Rift S / Oculus Questを使用するには、SteamVRとOculus Rift用のソフトウェアが必要になります。Oculus公式サイトよりインストールいただき、Oculusアカウントを作成後に起動してセッティングしてください。詳しくは、下記のOculus公式サポートをご参照ください。
VRモードを使用するには次の手順が必要になります。
SteamVR
SteamVRのシステムウィンドウに「利用可能」と表示されている時は正常にご利用いただけますが、「利用不可」と表示されている場合は、ヘッドセットがベースステーション間から外れている可能性がございます。セット位置をお確かめの上ご利用ください。
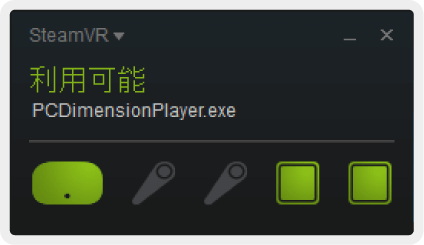
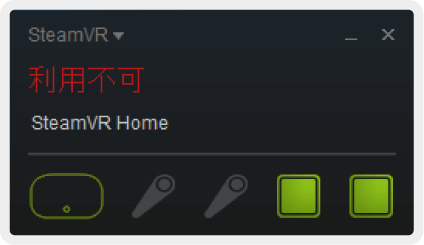
Oculus Rift / Oculus Rift S
- SteamVRとOculusアプリを起動させます。
- PC用Dimension Playerを起動させて【 VRモード 】を選択します。
- Oculus RiftまたはOculus Rift Sを手元で動かし、モニター上で動作していることを確認できたら頭部に装着します。
- PC用Dimension Playerが正常に表示されているのを確認できたらご利用いただけます。
※ 正常に動作しない場合は、PC用Dimension PlayerとSteamVRを再起動させてください。
※ 正面位置がずれている場合は、装着したまま正面に設定したい方向を向いた状態でキーボードの「R」を押してください。
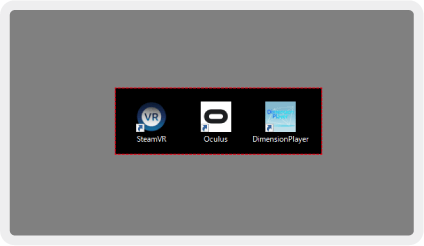
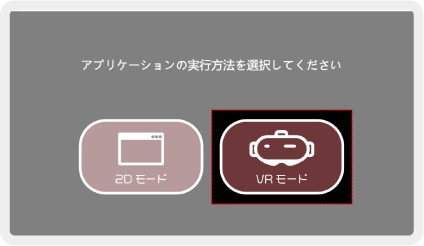
Oculus Quest
- USBケーブルでパソコンと接続し、Oculus Questの電源を入れます。
- Oculusホームの下部より、Oculus Linkを選択します。(自動的にOculusアプリが起動します)
- パソコンからSteamVRとPC用Dimension Playerを起動させて、【 VRモード 】を選択します。
- Oculus Quest を頭部に装着します。PC用Dimension Playerが正常に表示され、動作すればご利用いただけます。
※ 正常に動作しない場合は、PC用Dimension PlayerとSteamVRを再起動させてください。
※ 正面位置がずれている場合は、装着したまま正面に設定したい方向を向いた状態でキーボードの「R」を押してください。
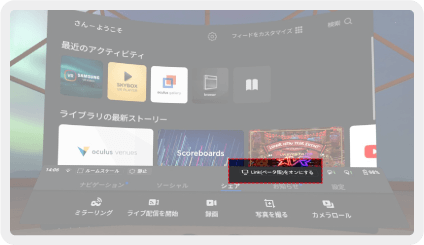
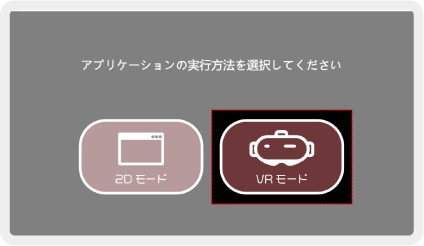
起動時に提供元が不明なアプリを~という警告文が表示された場合
- Dimension Playerを終了させます。
- PCからOculusアプリを起動してログインします。
- Oculusアプリの【デバイス設定】から【一般】タブを選択し、提供元不明アプリをONにします。
- 再度Oculus Linkを使ってPC用Dimension Playerを起動させるとご利用いただけます。
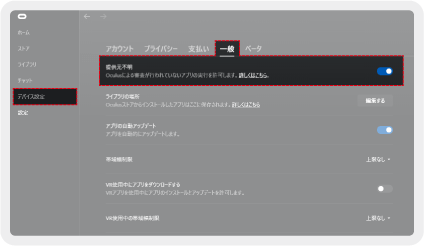
HTC Vive / HTC Vive Pro
- SteamVR を起動させます。
- PC用Dimension Player を起動させて【 VRモード 】を選択します。
- HTC Vive および HTC Vive Pro を手元で動かした時にモニター上で動作しているか確認できたら頭部に装着します。
- PC用Dimension Playerが正常に表示されているのを確認できたらご利用いただけます。
※ 正常に動作しない場合は、PC用Dimension PlayerとSteamVRを再起動させてください。
※ 正面位置がずれている場合は、装着したまま正面に設定したい方向を向いた状態でキーボードの「R」を押してください。