
Oculusアプリ内のストアにてインストールできます。
アプリ内での動画購入はできません。各サイトで動画購入後にご利用ください。
対応端末や装着方法はOculus Go公式サイトをご参照ください。
Oculus Goに関する注意事項はOculus Goサポートセンターをご参照ください。
Dimension Player
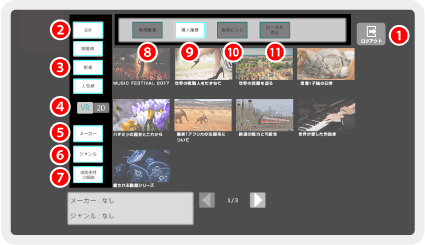
ホーム画面
- ❶ ログイン / ログアウト
- LPEG POINT アカウント情報を連携・解除できます。
- ❷ 設定
- キャッシュの削除・機器連動する際にご利用ください。
- ❸ 視聴順 / 新着 / 人気順
- 表示する動画の順番を変更できます。
- ❹ VR / 2D
- VR動画と2D動画の表示を変更できます。
- ❺ メーカー選択
- 選択した配信メーカーで表示の絞り込みができます。
- ❻ ジャンル選択
- ジャンル別に表示の絞り込みができます。
- ❼ 検索条件の解除
- メーカー選択・ジャンル選択を解除できます。
- ❽ 無料動画
- ログイン不要で、無料動画をストリーミングで視聴できます。
ご利用のネット環境により再生が遅くなる場合がございます。 - ❾ 購入動画
- 各サイトにて購入されたストリーミング対応動画を視聴できます。
ご利用のネット環境により再生が遅くなる場合がございます。 - ❿ お気に入り
- 各サイトにてお気に入り登録済みの作品を表示できます。
プレイヤーからはお気に入り登録出来ません。
ご利用のサイトによっては、対応していない場合がございます。 - ⓫ ローカル再生
-
端末に保存された動画やVR写真集を視聴できます。
ご利用にはプレイヤーにストレージへのアクセス権限を付与する必要があります。また、内部共有ストレージ「 Movies 」フォルダに動画ファイルまたはVR写真集を保存する必要があります。 ※ 対応形式:mp4 ( H.264, H.265 ) / 1d+ / 1di(VR写真集)
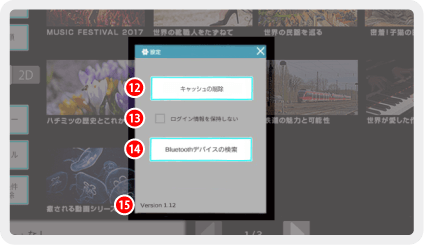
設定画面
- ⓬ キャッシュの削除
- コンテンツが何らかのエラーにより表示されなかった場合など、不具合があった場合にご利用ください。
- ⓭ ログイン情報を保持しない
- アプリの終了と同時にログアウトしたい方はご利用ください。
- ⓮ Bluetoothデバイスの検索
- 機器と連動する際にご利用ください。
- ⓯ バージョン情報
- ご利用前に最新版へアップデートしてからご利用ください。
ご利用のながれ
プレイヤーを検索してインストールしよう
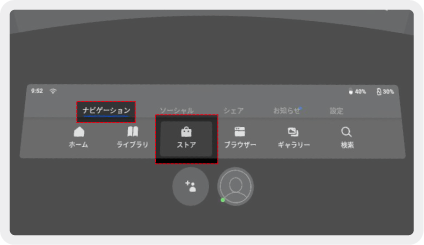
Oculus Goを起動します。
ホームの下部メニュー【 ナビゲーション 】より【 ストア 】を選択して、右上の検索機能よりDimension Playerを検索します。
日本以外の地域では、Oculusストアで検索しても出てこない場合がありますのでご注意ください。
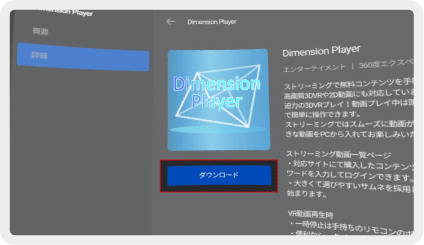
詳細画面より【 ダウンロード 】を選択してインストールしてください。
インストールが完了したら、ライブラリよりご利用いただけます。
プレイヤーを起動して、アクセスの許可・ログイン・プレイヤー登録をしよう
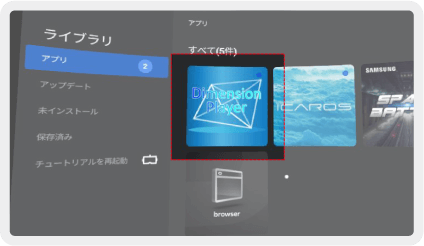
アプリ内【 ライブラリ 】よりDimension Playerを起動します。
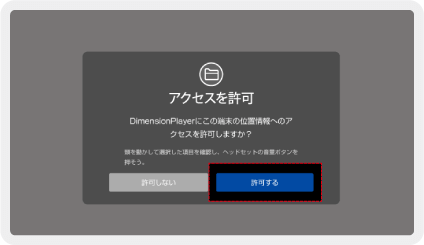
アプリを起動すると、アクセス許可の表示がでます。
位置情報へのアクセスは機器連動を使用する場合に必要になります。ご利用になりたい方は許可をしてください。
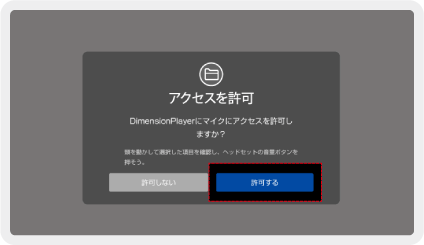
マイクへのアクセス許可については許可をする必要がないため、不要だと思われる場合は「許可しない」を選択してください。
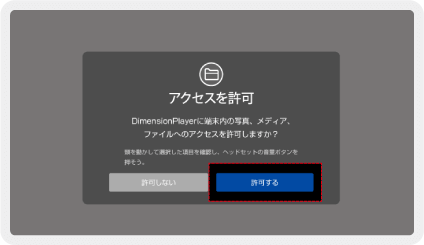
端末内の写真、メディア、ファイルへのアクセス許可については、ローカル再生をご利用の場合に必要になります。ご利用になりたい方は許可をしてください。
「許可しない」を選択すると、端末内に保存した動画やVR写真集はご視聴いただけません。
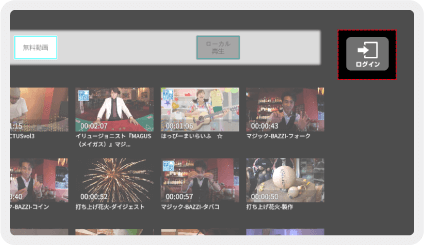
Dimension Playerが表示されたら、画面右上の【 ログイン 】より各サイトにてご登録のIDとパスワードを入力してログインを行ってください。
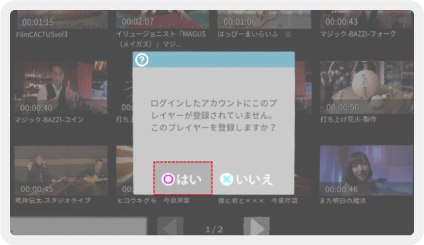
ログインが完了するとプレイヤー登録画面が表示されます。
【 はい 】を選択して登録を行ってください。
プレイヤー登録について注意点
登録を行わない場合、動画が正常に再生されません。また、ご利用のデバイスを変更する際は、新たにプレイヤー登録を行う必要がありますのでご注意ください。
視聴したい動画を再生しよう
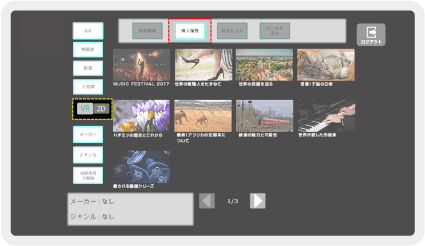
【 購入動画 】を選択すると、各サイトで購入した動画が表示されます。
視聴したい動画を選択すると、ストリーミング再生でご視聴いただけます。VR動画と2D動画の表示切り替えは、黄色枠内のボタンより行ってください。
正常に再生されない場合は、【 プレイヤー登録 】または【 再ログイン 】して【 プレイヤー登録 】を行うことで改善されることがあります。
ストリーミング再生について注意点
ストリーミング用の動画は、ダウンロード用動画よりもフレームレートを下げておりますので画質が粗くなります。高画質で視聴したい方は、動画ファイルをダウンロードして【ローカルコンテンツ】よりご利用ください。また、通信環境により遅延などの症状が生じる場合がございます。
動画再生に関する機能について
動画の再生には、データ通信が発生しますので、必ずWi-Fiに接続した状態でご利用ください。
2D動画を再生する際は、シネマモード(VR映像で作られたルーム)にて再生されます。
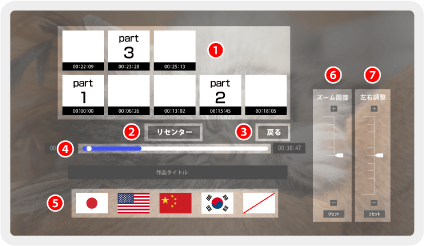
※再生中は各ボタンに視点を合わせるだけで操作できます。
VR再生
- ❶ 新チャプター機能 / チャプター機能
- サムネイルに表示されたシーンまで移動できます。
新仕様では分割された動画でも全てのチャプターが表示されます。 - ❷ リセンター
- 正面位置をリセットすることができます。
- ❸ 戻る
- ひとつ前の画面に戻ることができます。
- ❹ シークバー
- マーカーをスライドするとそのシーンまで移動できます。
- ❺ マルチリンガル字幕機能 ※対応動画のみ表示
- 表示された国旗のアイコンを選択することで簡単に字幕の言語切替ができます。
- ❻ ズーム調整
- 映像を拡大できます。
- ❼ 左右調整
- 左右の位置調整ができます。
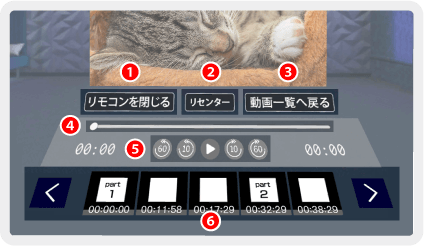
※メニューを使用するには下部のリモコンを選択してください。
2D再生(シネマモード)
- ❶ リモコン / リモコンを閉じる
- メニューを使用する際に選択してください。
- ❷ リセンター
- 正面位置をリセットすることができます。
- ❸ 動画一覧へ戻る
- ひとつ前の画面に戻ることができます。
- ❹ シークバー
- マーカーをスライドするとそのシーンまで移動できます。
- ❺ 秒ごとに戻る / 再生 / 一時停止 / 秒ごとに進む
- 再生や一時停止・秒ごとに「戻る・進む」ができます。
- ❻ 新チャプター機能 / チャプター機能
- サムネイルに表示されたシーンまで移動できます。
新仕様では分割された動画でも全てのチャプターが表示されます。
動画を転送して再生するには?
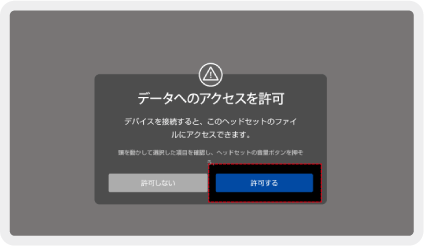
動画を転送するには、Oculus GoをUSBにてパソコンに接続して、Oculus Go側からパソコンへのアクセス許可を行います。
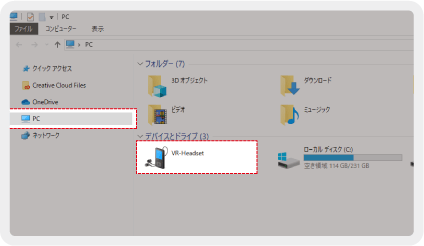
パソコンからエクスプローラーを開き【 VR-Headset 】を選択してOculus Goにアクセスします。
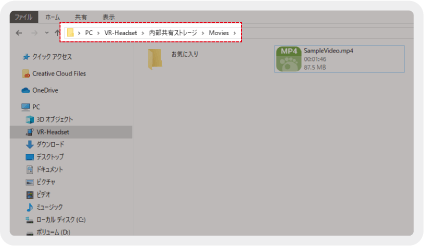
【 内部共有ストレージ 】内の【 Movies 】フォルダを開いたら、視聴したい動画を転送してください。
※ 対応形式:mp4 ( H.264, H.265 ) / 1d+ / 1di(VR写真集)
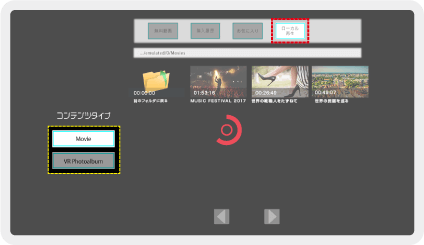
Oculus Goからローカル再生を選択すると、転送した動画が表示されます。
VR写真集を視聴する場合は、黄色枠内のボタンよりコンテンツタイプを【 VR Photoalbum 】に変更してください。
対応 / 非対応 ファイル形式について
対応:.mp4 ( H.264, H.265 ) / .1d+ / .1di ( VR写真集 )
非対応:avi
※ DRMでプロテクトがかかっている動画は再生できませんのでご注意ください。
購入した動画を保存してローカルコンテンツにて再生する際の注意点
購入動画をスマートフォンに保存して再生する場合でも動画の情報取得が行われます。そのため、必ずWi-Fiに接続した状態で、動画を購入したアカウントにてログインとプレイヤー登録を行ってください。
ローカル再生について
ローカル再生では、様々な形式の動画を再生できます。動画の種類に合わせて選択してください。
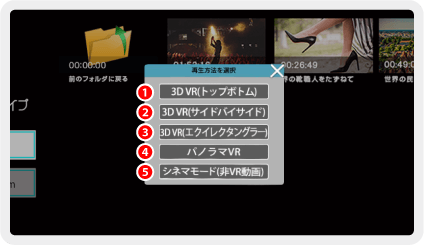
- ❶ 3DVR(トップボトム)
- 映像が横2列になっているVR映像に対応しております。
- ❷ 3DVR(サイドバイサイド)
- 映像が横2列になっているVR映像に対応しております。
- ❸ 3DVR(エクイレクタングラー)
- エクイレクタングラー形式のVR映像を再生できます。
- ❹ パノラマVR
- 2D映像を疑似的にVR映像として再生できます。
- ❺ シネマモード(非VR動画)
- VR映像で作られたルームにて2D映像を再生できます。画面下部のリモコンからメニューを表示できます。
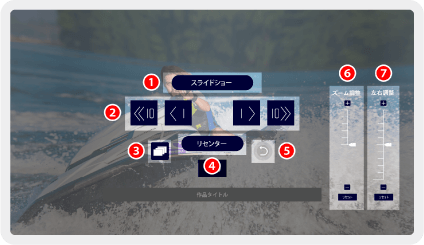
VR写真集は360°対応!
VRモードでのみ使用可能です。
ご利用にはVRゴーグルが必要になります。
VR写真集
- ❶ スライドショー
- 写真集の内容をスライドショーとして楽しめます。
- ❷ 10枚戻る / 1枚戻る / 1枚進む / 10枚進む
- 収録されている写真内を移動できます。
- ❸ 写真を一覧表示
- 収録された写真を一覧表示で確認できます。
- ❹ リセンター
- 写真の表示がずれた時に位置をリセットできます。
- ❺ 前の画面にもどる
- ひとつ前の画面に戻ることができます。
- ❻ ズーム調整
- 映像を拡大できます。
- ❼ 左右調整
- 左右の位置調整ができます。
